I've used a relative layout and I want to set the button at bottom of the screen, However this puts it all the down to the bottom and I would like to have some margin so it there's some space between the end of the screen/view and the button. However whatever I do the button margin just doesn't do anything on 2.1+ for some reason. The relative layout contains a background so I cant but the margin on that.
Anyone know a fix for this?
<?xml version="1.0" encoding="utf-8"?>
<RelativeLayout xmlns:android="http://schemas.android.com/apk/res/android"
android:layout_width="match_parent"
android:layout_height="match_parent"
android:layout_marginBottom="0dp"
android:background="@drawable/background" >
<Button
android:id="@+id/confirm_mobile_button_next"
android:layout_width="fill_parent"
android:layout_height="40dip"
android:layout_alignParentBottom="true"
android:layout_alignParentLeft="false"
android:layout_centerHorizontal="false"
android:layout_centerInParent="false"
android:layout_margin="15dp"
android:background="@drawable/button_shape_selector"
android:paddingLeft="10dip"
android:paddingRight="10dip"
android:text="@string/confirm_mobile_no_continue"
android:textColor="@color/white"
android:textStyle="bold" />
</RelativeLayout>

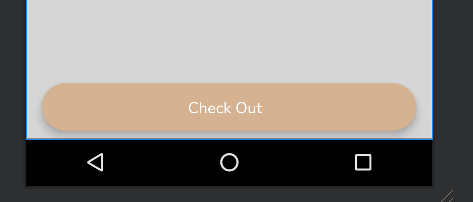
TextViewwith the desired height usingandroid:layout_alignParentBottom="true"and put the desired object (Buttonin this case) above. – Transmigrant