I need to add an image to the res/drawable folder...
When I choose new > Image Asset, it comes out a dialog to choose Asset Type...
How can I add an image to res/drawable folder?
I need to add an image to the res/drawable folder...
When I choose new > Image Asset, it comes out a dialog to choose Asset Type...
How can I add an image to res/drawable folder?
For Android Studio 1.5:
Update for Android Studio 2.2:
Right click on res -> new -> Image Asset
On Icon Type choose Action Bar and Tab Icons
On Asset type choose Image
On Path choose your image path
Next->Finish
The image will be saved in the /res/drawable folder.
Warning! If you choose to use images other than icons in SVG or PNG be aware that it could turn grey if the image is not transparent. You can find an answer in comments for this problem but none of these are verified by me because I never encountered this problem. I suggest you to use icons from here: Material icons
For Android Studio 3.4+:
You can use the new Resource Manager tab
Click on the + sign and select Import Drawables.
From here, you can select multiple folders/files and it will handle everything for you.
The result will look something like this:
Click the import button and the images will be automatically imported to the correct folder.
Copy *.png image and paste to drawable folder.
After adding the image, you can use the added image asset in code:
You can either add image by using xml file
<ImageView
android:layout_width="fill_parent"
android:layout_height="wrap_content"
android:src="@drawable/image_name" />
OR You can set image by using program:
ImageView iv = (ImageView)findViewById(v);
iv.setImageResource(R.drawable.image_name);
Right click on the res folder and add your image as Image Assets in this way. Android studio will automatically generate image assets with different resolutions.
You can directly create the folder and drag image inside but you won't have the different sized icons if you do that.
gif file format. You can get tons of tools on internet to create a gif file while performing various actions on your computer. –
Showily For Example, I've to add list.png in drawable folder..

And now I'll paste it in drawable folder. Alternatively you can do it Ctrl + C/V, as we programmers do it. :)

It's very simple. Just copy your image and paste it in the drawable folder.
One more thing. When you paste an image in the drawable folder, a popup window will appear asking for a folder name. Add xxhdpi,xhdpi,hdpi or mdpi according to your image, like in the image below: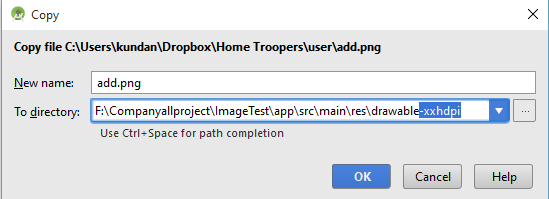
If you are still having problems, check out this link: Drawable folder in android studio
You can just copy and paste an image file(.jpg at least) into your res/drawable. It worked for me!
Open your project in Android Studio
Click on res
Right click on drawable
Click on Show in Explorer
Double click on drawable folder.
Copy your image file in it and rename as your wish.
Now write your image file name after @drawable/ .
It will show the image you've selected.
Install and use the Android Drawable Importer plugin:
https://github.com/winterDroid/android-drawable-importer-intellij-plugin
Instructions on how to install the plugin are on that page. It's called "Android Drawable Importer" in the plugin search results.
Once installed:
Seems kind of ridiculous that Android Studio doesn't support this directly.
EDIT: But Xcode doesn't either so.... :-(
You need to use a third party plugin like AndroidIcons Drawable Import to install this. Goto Android Studio > Prefrences > Plugins > and browse for AndroidIcons Drawable You can do things like
Restart android studio. If you do not have the drawables folder created, create it by importing any image as -"Action Bar and Tab Icons" & "Notification Icons",. Then right clink on the file explorer and you can see 4 options in the new tab. Use any one according to your need.
Android Studio 3.0:
1) Right click directory 'drawable'.
2) Click on: Show in Explorer
Now you have an explorer opent with a few directories in it, one of then is 'drawable'.
3) Go in the directory 'drawable'.
4) Place the image you want in there.
5) Close the explorer again.
Now the image is in Android Studio under 'res/drawable'.
Simplest way is to just drag and drop the image into the drawable folder. The important thing to keep in mind if you are using Android Studio 2.2.x version make sure you are in PROJECT VIEW else it will not allow to drag and drop the image.
My way of exporting/importing image assets. I use Sketch design.
Step 1. Sketch: export using Android preset

Step 2. Finder: Go to the export folder > Cmd+C

Step 3. Finder: Go to your project's /res folder > Cmd+V > Apply to all > Merge

OK, the images are in your project now.
Its quite simple
1) just copy your images and paste in drawable folder.
2) when you paste image(for eg"mdpi) in drawable folder a popup window will appear asking folder name add -mdpi .
3)Do it for all(hdpi,xhdpi,xxhdpi).
I just added one link that you can check out if have any doubt.
http://www.androidwarriors.com/2015/07/android-studio-drawable-folders.html
In Android Studio, you can go through following steps to add an image to drawable folder:
Just copy your images and select drawable then on the option of Paste or press shortcut ctrl v. images are added
Example without any XML
Put your image image_name.jpg into res/drawable/image_name.jpg and use:
import android.app.Activity;
import android.os.Bundle;
import android.widget.ImageView;
public class Main extends Activity {
@Override
protected void onCreate(Bundle savedInstanceState) {
super.onCreate(savedInstanceState);
final ImageView imageView = new ImageView(this);
imageView.setImageResource(R.drawable.image_name);
setContentView(imageView);
}
}
Tested on Android 22.
Copy the image then paste it to drawables in the resource folder of you project in android studio.Make sure the name of your image is not too long and does not have any spacial characters.Then click SRC(source) under properties and look for your image click on it then it will automatically get imported to you image view on you emulator.
Adding images to the drawable folder is pretty simple. Just follow these steps:
Your image will be saved inside drawable and you can use it.
go to
https://hotpot.ai/icon-resizer
and resize your stock png(!) image to a batch as zip.
Put e.g. _ before their names ( otherwise it seems wont be accepted by A S (who knows why) )
Then go to AS's Resource Manager on the left panel and then hit + on its top-left and import images you've gotten one-by-one.
Dont use unofficial plug-ins.
new > image asset > asset TYPE. works for me very well. thanks.
In Android Studio
Select Image asset
Select Action Bar & Tab icons in asset type
Click Next
Select size
You're done!
© 2022 - 2024 — McMap. All rights reserved.
mipmapfolder? You just need to access it vaR.mipmap.[...]rather thanR.drawable.[...]Also, you can drag and drop images directly into thedrawablefolder in Android Studio - just make sure that your Project Structure is set toProject, and notAndroid, at the top left of the screen. – Cleandrawablefolder. It seems this behavior has changed in later versions. – Showily