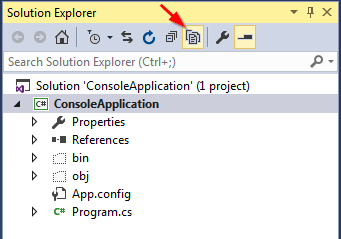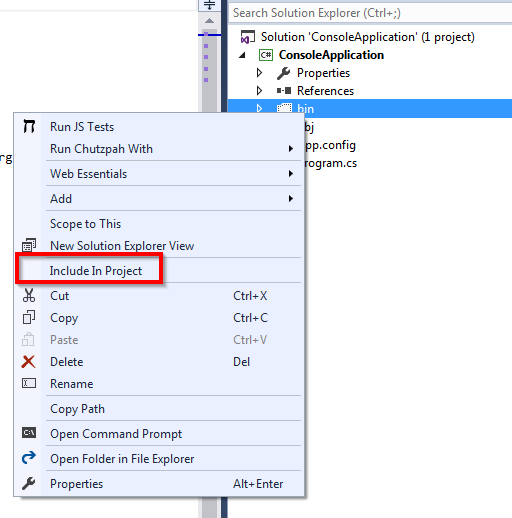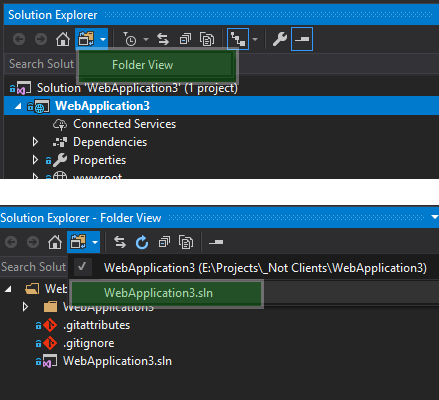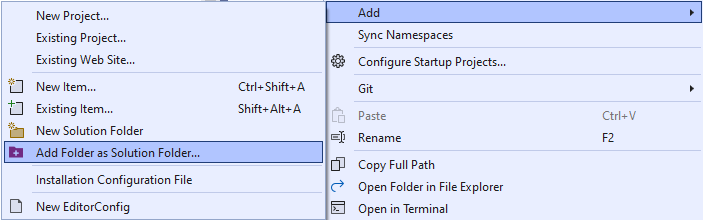The issue is simple really. Instead of creating folders in Visual Studio, I create a directory structure for my project on the file system. How do I include all the folders and files in a project, keeping the structure?
If I "Add Existing File" on a folder named Services and navigate to a file in the directory structure .. Services > AccountManagement > CreateAccount.cs, it appears in Visual Studio like so: Services > CreateAccount.cs. I do not want this.
I have an entire directory structure worked out already, as I am mimicking our client developers using the same structure for organization. How do I add all the folders and files to the project in Visual Studio? Or do I have to do what most Microsoft users do and "put up with it" and recreate each and every folder through Visual Studio?