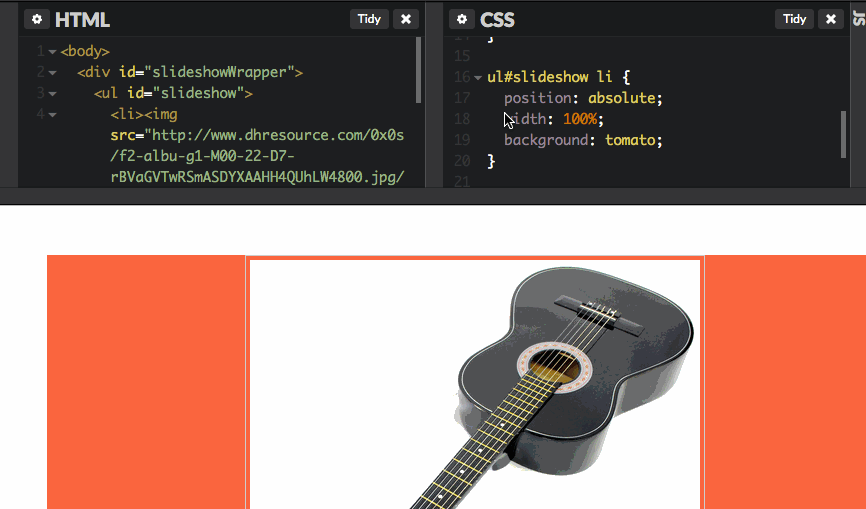If you want to center an absolute element
#div {
position:absolute;
top:0;
bottom:0;
left:0;
right:0;
width:300px; /* Assign a value */
height:500px; /* Assign a value */
margin:auto;
}
If you want a container to be centered left to right, but not with top to bottom
#div {
position:absolute;
left:0;
right:0;
width:300px; /* Assign a value */
height:500px; /* Assign a value */
margin:auto;
}
If you want a container to be centered top to bottom, regardless of being left to right
#div {
position:absolute;
top:0;
bottom:0;
width:300px; /* Assign a value */
height:500px; /* Assign a value */
margin:auto;
}
Update as of December 15, 2015
Well I learnt this another new trick few months ago. Assuming that you have a relative parent element.
Here goes your absolute element.
.absolute-element {
position:absolute;
top:50%;
left:50%;
transform:translate(-50%, -50%);
width:50%; /* You can specify ANY width values here */
}
With this, I think it's a better answer than my old solution. Since you don't have to specify width AND height. This one it adapts the content of the element itself.
Update as of April 23, 2021
It does not answer to OP's question about position absolute, but if you want alternative solution, there's this called flexbox. Here's an example.
#parent {
display:flex;
align-items:center;
justify-content:center;
}
What it does is the container is converted to flex and to align child items to center on horizontal is by using justify-content:center and vertical is to use align-items:center. It does support modern browsers too, so it's safe to use.
Though, be sure to read how flexbox work first.
https://developer.mozilla.org/en-US/docs/Learn/CSS/CSS_layout/Flexbox
Flexbox supported browsers
https://caniuse.com/flexbox