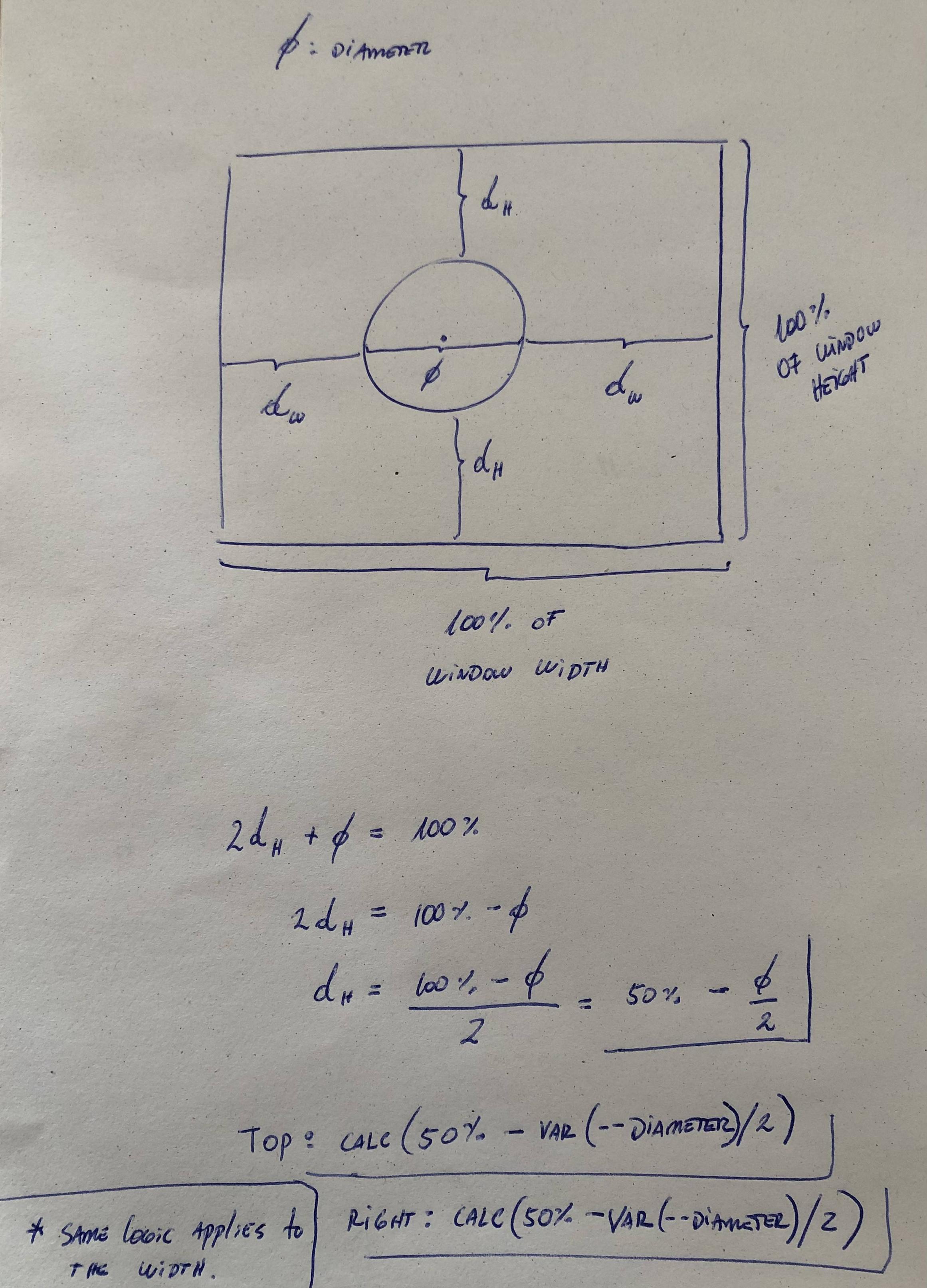Responsive Solution
Here is a good solution for responsive design or unknown dimensions in general if you don't need to support IE8 and lower.
.centered-axis-x {
position: absolute;
left: 50%;
transform: translate(-50%, 0);
}
.outer {
position: relative; /* or absolute */
/* unnecessary styling properties */
margin: 5%;
width: 80%;
height: 500px;
border: 1px solid red;
}
.inner {
position: absolute;
left: 50%;
top: 50%;
transform: translate(-50%, -50%);
/* unnecessary styling properties */
max-width: 50%;
text-align: center;
border: 1px solid blue;
}
<div class="outer">
<div class="inner">I'm always centered<br/>doesn't matter how much text, height or width i have.<br/>The dimensions or my parent are irrelevant as well</div>
</div>
Here is a JS Fiddle
The clue is, that left: 50% is relative to the parent while the translate transform is relative to the elements width/height.
This way you have a perfectly centered element, with a flexible width on both child and parent. Bonus: this works even if the child is bigger than the parent.
You can also center it vertically with this (and again, width and height of parent and child can be totally flexible (and/or unknown)):
.centered-axis-xy {
position: absolute;
left: 50%;
top: 50%;
transform: translate(-50%,-50%);
}
Keep in mind that you might need transform vendor prefixed as well. For example -webkit-transform: translate(-50%,-50%);