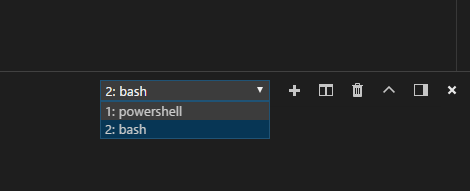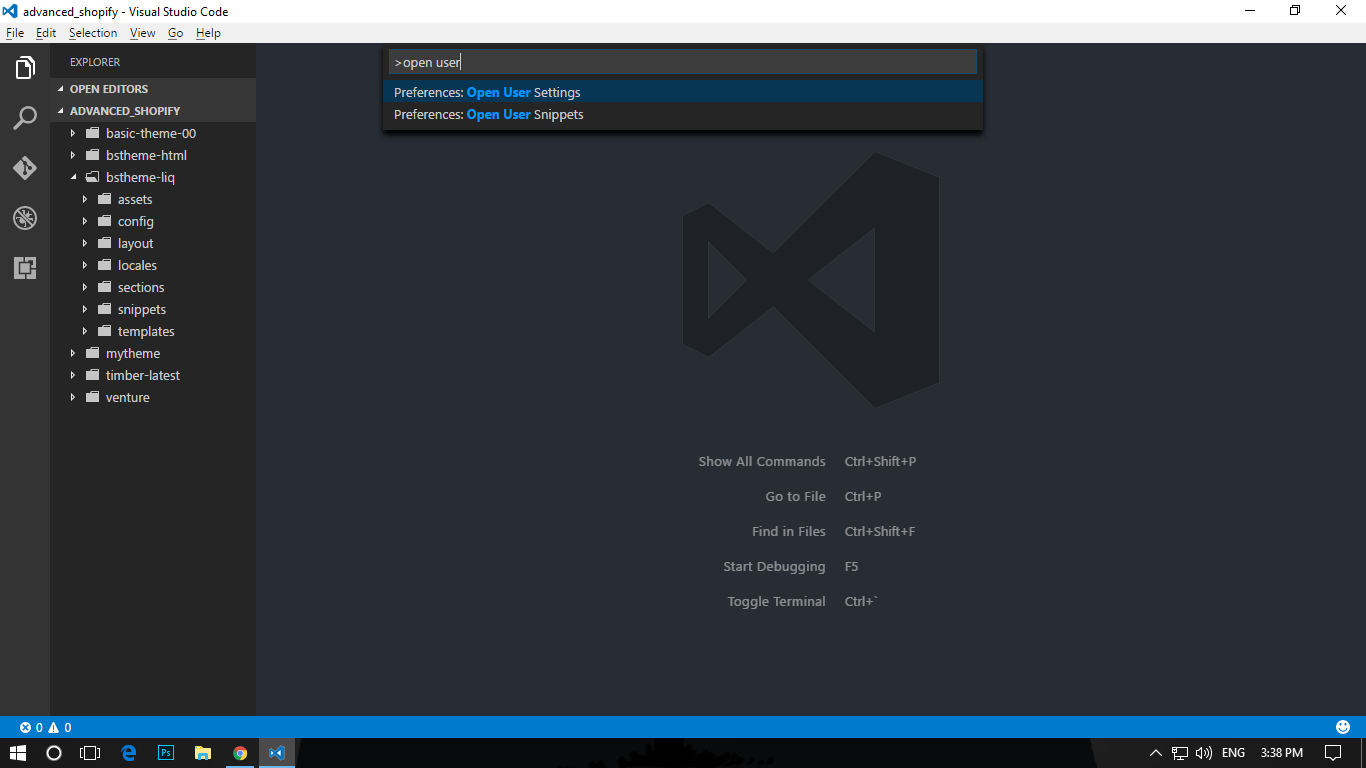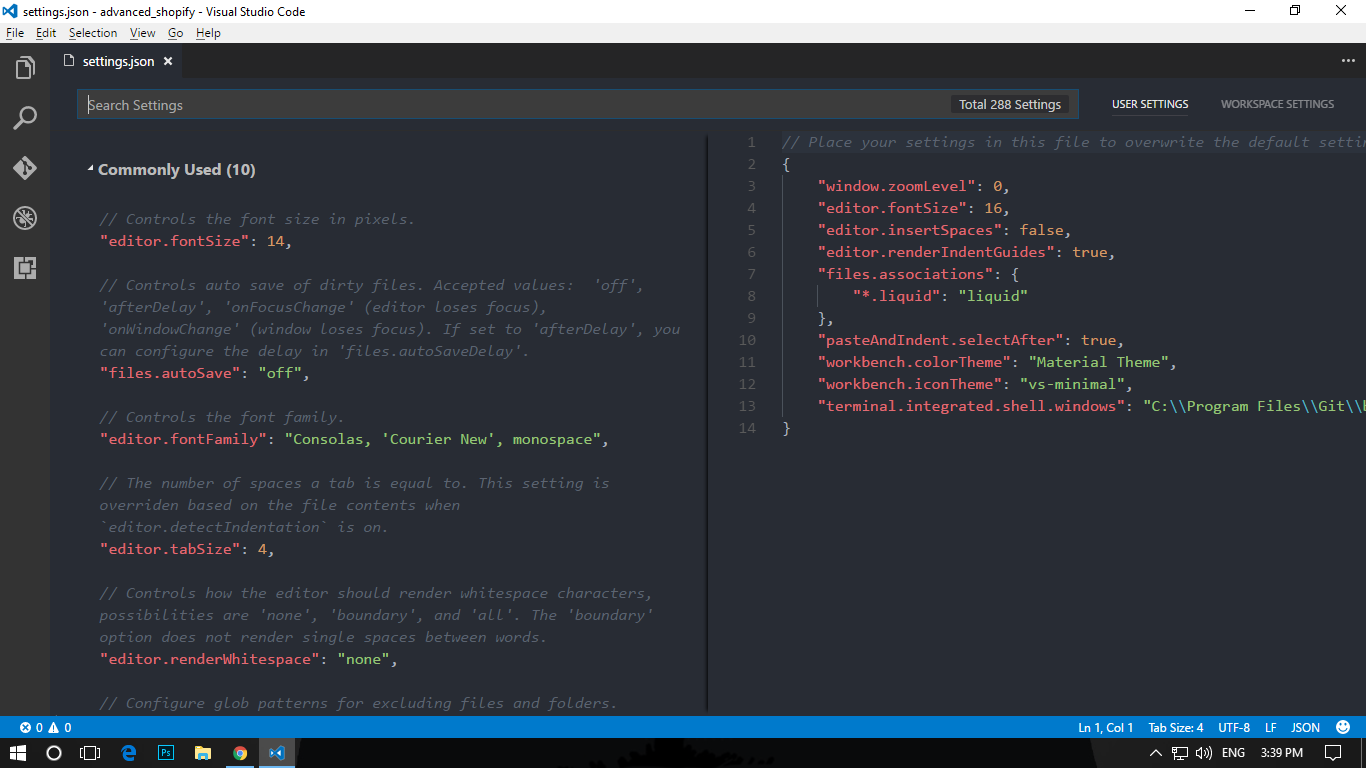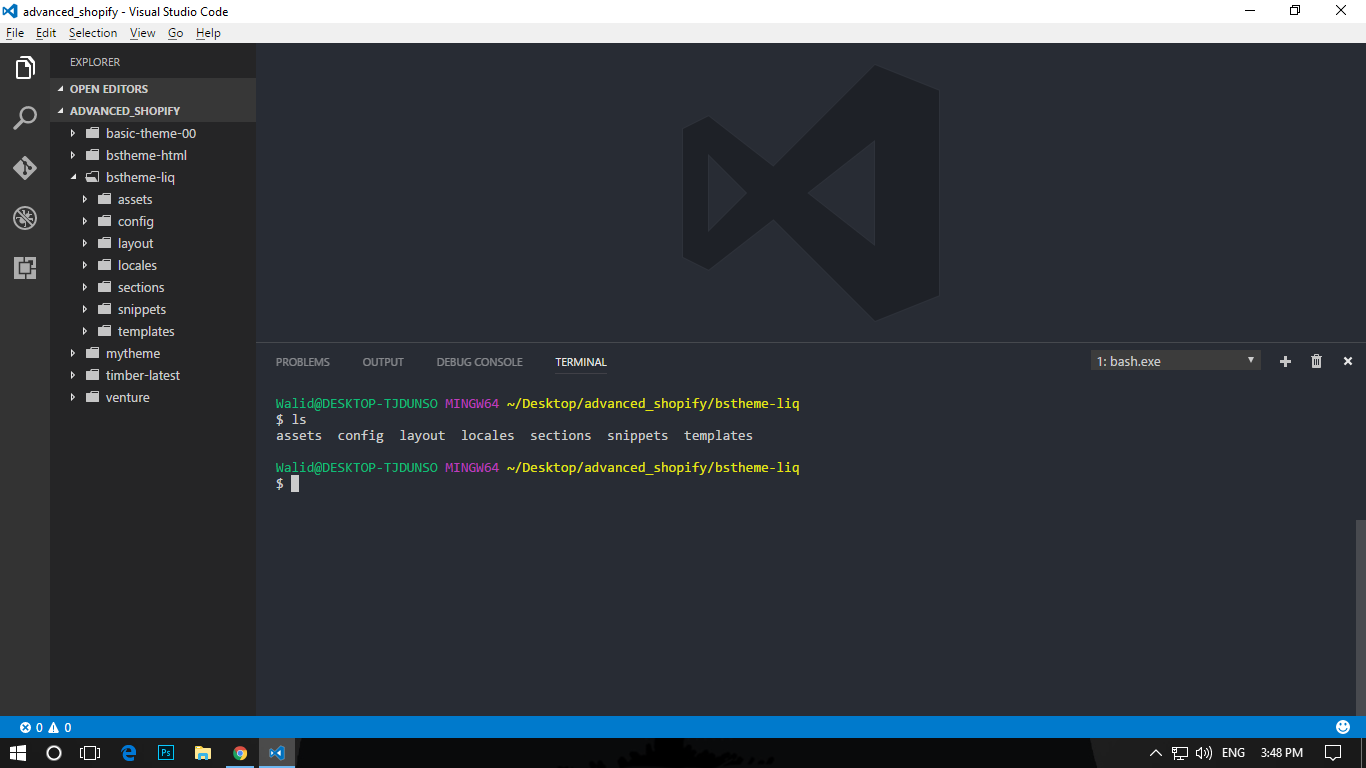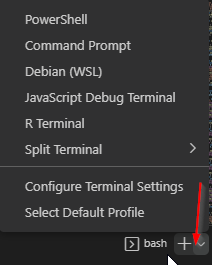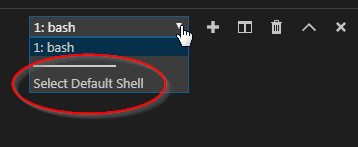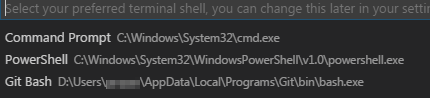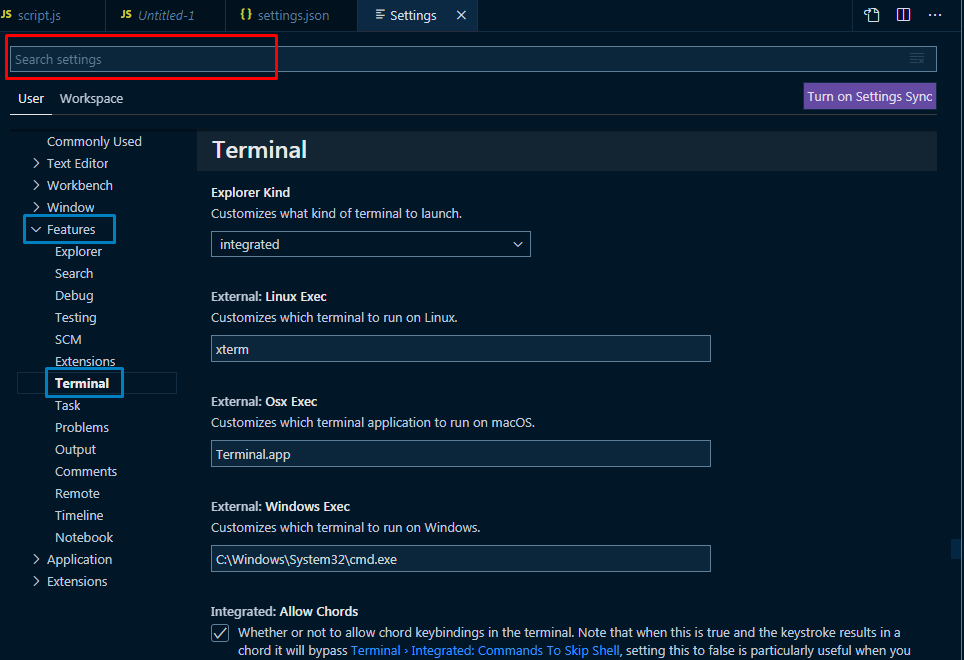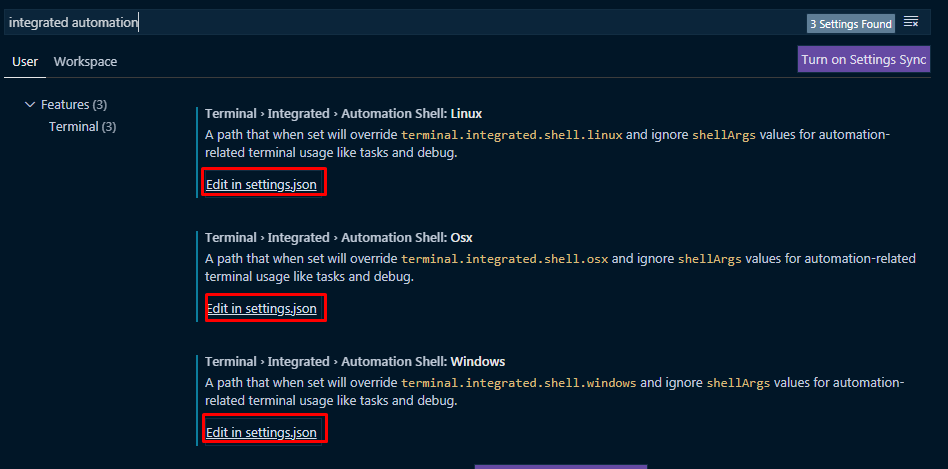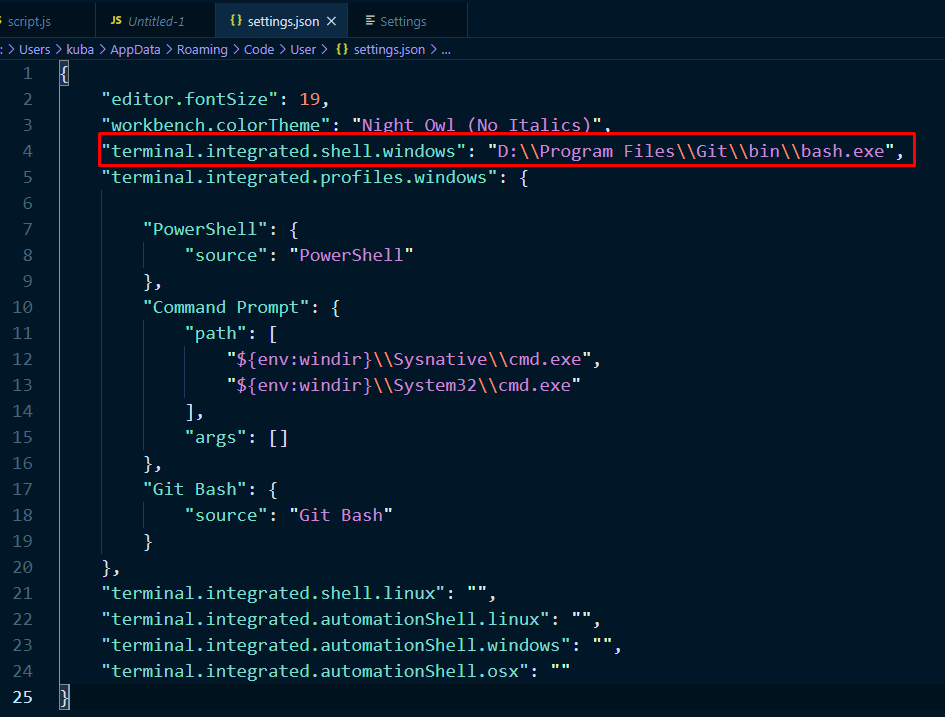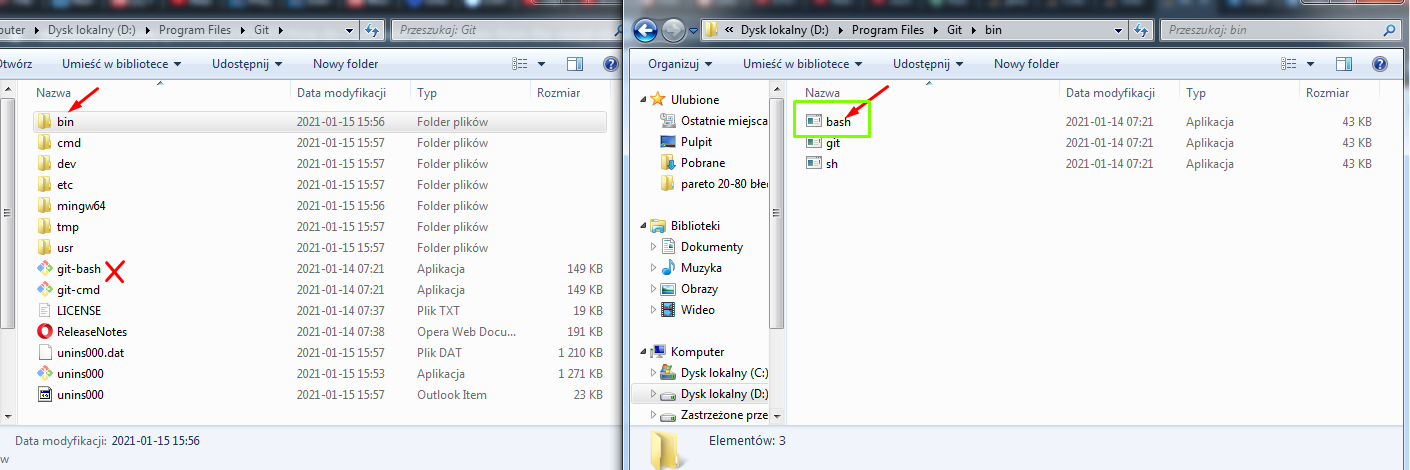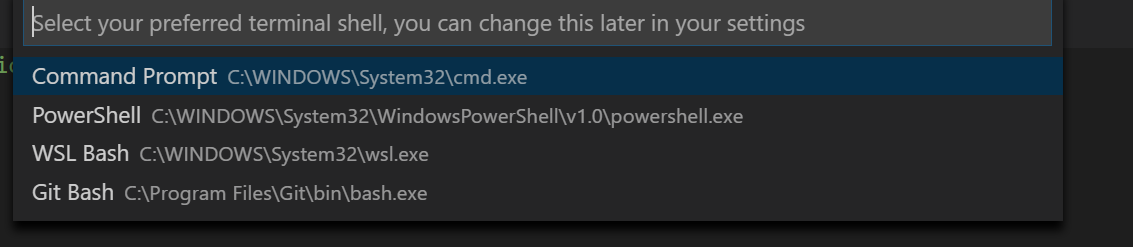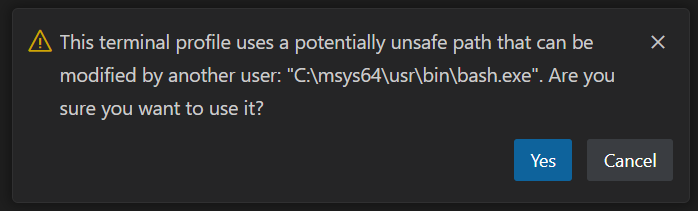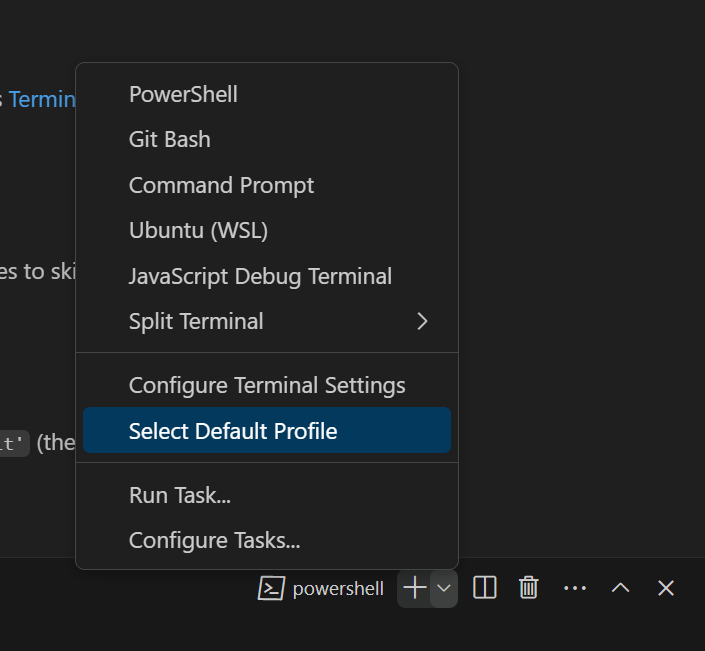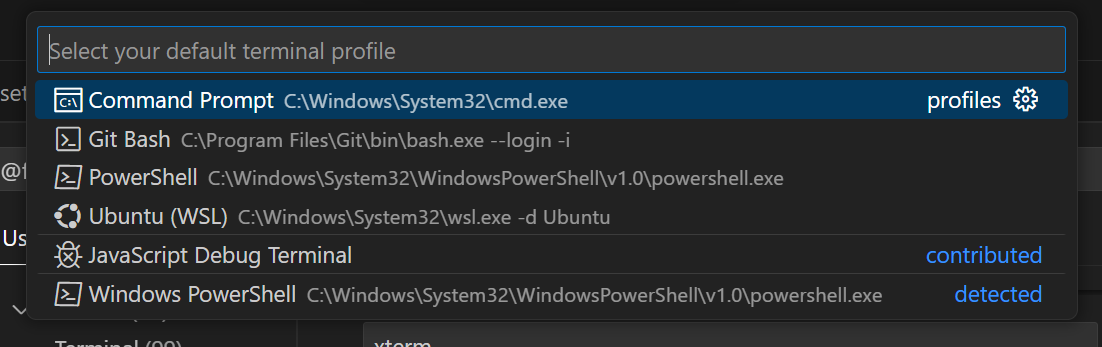Visual Studio Code on Windows uses PowerShell by default as the integrated terminal. If you want to use Bash from Visual Studio Code, what steps should be followed?
Install Git from https://git-scm.com/download/win
Open Visual Studio Code and press and hold Ctrl + ` to open the terminal.
Open the command palette using Ctrl + Shift + P.
Type - Select Default Profile
Select Git Bash from the options
Click on the + icon in the terminal window
The new terminal now will be a Git Bash terminal. Give it a few seconds to load Git Bash
You can now toggle between the different terminals as well from the dropdown in terminal.
.bash_profile instead of .bashrc, bash.exe will not check the profile script. You need to go to the JSON settings and set manually the arguments list as follows "terminal.integrated.shellArgs.windows": ["--rcfile", "C:\\Users\\User\\.bash_profile"] –
Unexceptionable Git Bash name, which doesn't work - it has to be GitBash without a space.) –
Keturahkeung You no longer need to type in bash.exe path manually. This answer is deprecated. Now you can switch to bash directly, if you have git installed in the default path. If you installed git to a different path you need to use the below solution.
Install Git from https://git-scm.com/download/win.
Then open Visual Studio Code and open the command palette using Ctrl + Shift + P. Then type "open user setting", and then select "Open User Settings" from the drop down menu.
Then this tab will open up with default settings on left and your settings on the right:
Now copy this line of code to your own settings page (the pane on the right hand side) and save -
"terminal.integrated.shell.windows": "C:\\Program Files\\Git\\bin\\bash.exe"
Note: "C:\\Program Files\Git\bin\bash.exe" is the path where the bash.exe file is located from the Git installation. If you are using the Windows Subsystem for Linux (WSL) Bash shell, the path would be "C:\Windows\System32\bash.exe"
Now press Ctrl + ` to open up the terminal from Visual Studio Code. And you will have Bash -
"terminal.integrated.shell.windows": "C:\\Program Files\\Git\bin\bash.exe", terminal was not opening. Tried "terminal.integrated.shell.windows": "C:\\Program Files\\Git\\bin\\bash.exe" . Worked perfectly for me. –
Primogeniture bash.exe, and not git-bash.exe. The latter will open a terminal outside VS code as a separate window, whilst bash.exe will run inside VS code. –
Friulian "terminal.integrated.shell.windows": "C:\\Program Files\\Git\\bin\\bash.exe", –
Dark "terminal.integrated.shell.windows": "C:\\Program Files\\Git\\bin\\bash.exe" updated to "terminal.integrated.defaultProfile.windows": "Git Bash" –
Shari Updated 2023-03-09 : new screenshot. The pull down menu to select the terminal shell or configure the default one is slightly changed. Click Ctrl-' to select:
Updated: Newer versions of Visual Studio Code have the Select Default Shell command in the terminal pull down menu:
Remember that it just lists the shells that are in your %PATH% environment variable. For shells that aren't in your path, see other answers.
Extra tip: when you start bash it will just execute .bashrc, if you have initialization commands in .bash_profile you must copy it to .bashrc. It's essential for using Conda enviroments in Git Bash.
Before version 1.36 (June 2019)
The easiest way now (at least from Visual Studio Code 1.22 on) is to type Shift + Ctrl + P to open the Command Palette and type:
Select Default Shell
Now you can easily select your preferred shell between the ones found in your path:
For shells that aren't in your %PATH%, see the other answers.
See the complete Visual Studio Code shell reference. There's lot of meaty stuff.
where bash to see if it is located. There is a configuration in vscode to set the complete path to the bash shell. See other answers –
Bury Press and hold Ctrl + ` to open the terminal.
Inside the terminal, type bash to use Git Bash in the terminal.
Note: Make sure you have Git Bash installed on your machine.
If you wish to use PowerShell again, just type powershell in the terminal. To use the Windows command line, type cmd in the terminal.
The setting you choose will be used as your default.
exit from your bash shell running inside the default shell, then type powershell since bash doesn't know what powershell is. –
Kickstand For me this is the only combination worked!
"terminal.integrated.shell.windows": "C:\\Program Files\\Git\\git-cmd.exe",
"terminal.integrated.shellArgs.windows": [
"--command=usr/bin/bash.exe",
"-l",
"-i"
]
With git-bash.exe as the ...shell.windows, every time the bash was opening outside VS!!
Thank God it worked finally!! Else, I was planning to wipe out VS completely and reinstall it (making me to reinstall all my extensions and redo my customizations!)
Visual Studio Code can detect and list installed Git Bash in the menu of config Terminal: Select Default Profile, as many other answers have already described, but this has never happened to me. For those also not-so-lucky as me, you can add custom profile into Visual Studio Code's settings.json manually:
{
// Tested in Visual Studio Code version 1.58.2, 1.59.1
// Notice: my git install path is `D:\Git\bin\bash.exe`
//"terminal.integrated.shell.windows": "D:\\Git\\bin\\bash.exe",
// This works fine for me for a long time,
// but in latest versions this is reported as deprecated,
// you can keep this and sometimes Visual Studio Code will prompt to help
// `migrate` it into new setting.
// This part can be generated by Visual Studio Code
"terminal.integrated.profiles.windows": {
// This seems to be a reserved profile name, and also does not work for
// me
"Git Bash": {
"path": "D:\\Git\\bin\\bash.exe",
"icon": "terminal-bash"
},
"PowerShell": {
"source": "PowerShell",
"icon": "terminal-powershell"
},
"Command Prompt": {
"path": [
"${env:windir}\\Sysnative\\cmd.exe",
"${env:windir}\\System32\\cmd.exe"
],
"args": [],
"icon": "terminal-cmd"
},
// Add your custom one with a different profile name from "Git Bash"
"gitbash": {
"path": "D:\\Git\\bin\\bash.exe",
"icon": "terminal-bash"
}
},
// Set the custom profile as default
"terminal.integrated.defaultProfile.windows": "gitbash",
// ...
}
"terminal.integrated.defaultProfile.windows": "gitbash"- Value is not accepted. Valid values: "PowerShell", "Command Prompt", "Git Bash", "JavaScript Debug Terminal". –
Spinks "terminal.integrated.defaultProfile.windows" corresponds to the one added in "terminal.integrated.profiles.windows" it should work. –
Mufinella "terminal.integrated.defaultProfile.windows": "Git Bash" –
Trevor cmd.exe "Command Prompt" also had a space inside, these two also worked well as default profile in my environment. I use VSCode 1.67.2 (system setup) and Windows_NT x64 10.0.18363 now. –
Mufinella settings.json? I usually edit settings.json directly but I have also checked UI and it's fine. Maybe you can use a custom profile with no space in the name as workaround first, which is also recommended in my answer. –
Mufinella Things has been a little bit changed due to the latest updates on Visual Studio Code. The following steps work for me.
Press Ctrl + Shift + P to open the Visual Studio Code command palate.
Type
>preferences: Open Settings (JSON)in the text area.Add the following lines at the end of the JSON file which is displayed in your right hand pane.
"terminal.integrated.shell.windows": "C:\\Program Files\\Git\\bin\\bash.exe"Close and reopen your Visual Studio Code instance.
I followed this tutorial from Paul DeCarlo to use the Bash from the Windows Subsystem for Linux (WSL) instead of what comes with Git Bash for Windows. They are the same steps as above in the answer, but use the below in your User Settings instead.
"terminal.integrated.shell.windows": "C:\\Windows\\sysnative\\bash.exe",
This worked for me the first time... which is rare for this stuff.
This, at least for me, will make Visual Studio Code open a new Bash window as an external terminal.
If you want the integrated environment you need to point to the sh.exe file inside the bin folder of your Git installation.
So the configuration should say C:\\<my-git-install>\\bin\\sh.exe.
(2021, VSC v.1.55.1)
How to add Git Bash as default Terminal, for those who installed their Git Bash not in the default path:
- In Visual Studio Code open
Settingsusing Ctrl + , - a) In
Search settings(red box on screenshot) field typeintegrated automation![enter image description here]() b) Or just click through Features -> Terminal (blue boxes on ss)
b) Or just click through Features -> Terminal (blue boxes on ss) - Click any Edit in settings.json
![enter image description here]()
- Type your
bash.exelocation into the"terminal.integrated.shell.windows": " "field![enter image description here]()
Note1: As it's a JSON file, remember to use double \\ instead of \ in your pathway.
Note2: Don't confuse the bash.exe(it's in bin folder) with git-bash.exe, in first case the bash terminal will stay inside VSC, in second it will be opened externally.
It depends on whether you have installed Git Bash in the current user only or all users:
If it is installed on all users then put "terminal.integrated.shell.windows": "C:\\Program Files\\Git\\bin\\bash.exe" in your User Settings (Ctrl + Comma).
If it is installed on only the current user then put "terminal.integrated.shell.windows": "C:\\Users\\<name of your user>\\AppData\\Local\\Programs\\Git\\bin\\bash.exe" in your User Settings (Ctrl + Comma).
If the methods listed above do not work then you should try Christer's solution which says -
If you want the integrated environment you need to point to the
sh.exefile inside thebinfolder of your Git installation.So the configuration should say
C:\\<my-git-install>\\bin\\sh.exe.
Note: The sh.exe and bash.exe appear completely same to me. There should be no difference between them.
This answer is similar to the top voted answer, but with an important distinction: a lot of the previous answers on this question focus on running Git Bash while my answer focuses on running WSL Bash.
Enable Windows Subsystem for Linux on your Windows 10 machine.
Open Visual Studio Code and press and hold Ctrl + ` to open the terminal.
Open the command palette using Ctrl + Shift + P.
Type -
Select Default Shell.Select
WSL Bash(NOTGit Bash) from the options.
- Click on the
+icon in the terminal window. The new terminal now will be a WSL Bash terminal!
My VS Code version: 1.56.1 (code --version)
User settings for configuring integrated terminals:
- Ctrl + Shift + P
- type: user
- select: Preferences: Open User Settings
- click: Open Settings (JSON) button (near to upper right corner)
settings.json:
{
"terminal.integrated.tabs.enabled": true,
"terminal.integrated.shell.windows": "<your installation path>\\Git\\bin\\bash.exe",
"terminal.integrated.defaultProfile.windows": "Git Bash",
"terminal.integrated.profiles.windows": {
"Git Bash": {
"path": "<your installation path>\\Git\\bin\\bash.exe",
"icon": "terminal-bash"
},
"Command Prompt": {
"path": "${env:windir}\\System32\\cmd.exe",
"icon": "terminal-cmd"
},
"Windows PowerShell": {
"path": "C:\\WINDOWS\\System32\\WindowsPowerShell\\v1.0\\powershell.exe",
"icon": "terminal-powershell"
}
}
}
terminal.integrated.defaultProfile.windows
This property will only set GitBash to be default when you hit the "add new terminal" ("+") button. It is not enought to make it default on startup.
terminal.integrated.shell.windows
Depricated warning will be shown. But this configuration is needed to make the selected shell (GitBash here) default on startup.
Problem filtering
On PROBLEMS tab, next to the input field, clicking on the filter icon I checked "Show Active File Only" option to make this deprecated error disappear when dealing with anything else.
Latest VS code :
- if you can't see the settings.json, go to menu File -> Preferences -> Settings (or press on
Ctrl+,) - Settings appear, see two tabs User (selected by default) and Workspace. Go to User -> Features -> Terminal
- Terminal section appear, see link
edit in settings.json. Click and add"terminal.integrated.shell.windows": "C:\\Program Files\\Git\\bin\\bash.exe", - Save and Restart VS code.
Bash terminal will reflect on the terminal.
For scoop users:
"terminal.integrated.shell.windows": "C:\\Users\\[YOUR-NAME]\\scoop\\apps\\git\\current\\usr\\bin\\bash.exe",
"terminal.integrated.shellArgs.windows": [
"-l",
"-i"
],
git-bash bash.exe: /c/Apps/Git/usr/bin/bash.exe. echo $SHELL was giving just /usr/bin/bash –
Battement Add the Git\bin directory to the Path environment variable. The directory is %ProgramFiles%\Git\bin by default. By this way you can access Git Bash with simply typing bash in every terminal including the integrated terminal of Visual Studio Code.
I had already set up lots of conda environments on WSL (Bash on Ubuntu on Windows), so I wanted to use the same Bash installation on Visual Studio Code.
To do that, I just had to specify the path of this particular Bash executable (instead of the Git-Bash) on Visual Studio Code's settings:
"terminal.integrated.shell.windows": "C:\\Windows\\System32\\bash.exe"
PS: to make sure where your Ubuntu on Bash executable is installed on your Windows machine, open the Command prompt (search: cmd) and run:
where bash.exe
simply go to settings.json in visual studio code and add this line:
"terminal.integrated.defaultProfile.windows": "Git Bash",
Update: (June 2022 , VsCode 1.67)
Many answers here (as this one, highly upvoted) rely on the setting "terminal.integrated.shell.windows" which is now deprecated.
And many others (as the accepted one) assume Git for Windows to be installed with bash.exe in the PATH - which is not the currently recommended/default installation option.
My current recipe:
Add the following to your settings (Ctrl-Shift-P -> Preferences: Open Settings (JSON) ), replacing with your own bash path:
"terminal.integrated.profiles.windows": {
"GitBash": {
"path": "C:\\devel\\Git\\bin\\bash.exe",
"icon": "terminal-bash"
}
},
"terminal.integrated.defaultProfile.windows": "GitBash",
Close your current terminals and restart VsCode.
VS CODE 1.60.0
As I was facing the preceding problem that Git Bash has not been recognized at all, although being previously installed. To let any of the above-mentioned solutions work, you need to follow the instructions discussed in this thread and listed below.
- Go to your
settings.json - enable git bash by adding
"git.enabled": true - and define it's path by adding
"git.path": "<YOUR PATH TO GIT>\\Git\\bin\\bash.exe"
Afterward, the instructions, for instance as defined by @rustyhu, will work.
PS: Hopefully I'm gonna save you a couple hours of time while debugging the originally stated problem
<YOUR PATH TO GIT>\\Git\\bin\\git.exe instead of bash.exe? It is for "git.path", path and filename of the git executable. –
Mufinella "git.enabled": true, saved my life! –
Hypozeuxis In July 2022, I fixed this by adding the following inside the curly braces.
"terminal.integrated.defaultProfile.windows": "Git Bash"
Notice the space between Git and Bash.
So, my settings.json looks like this:
{
"python.defaultInterpreterPath": "C:\\Users\\Prakh\\AppData\\Local\\Programs\\Python\\Python39\\python.exe",
"python.diagnostics.sourceMapsEnabled": true,
"python.linting.pylintEnabled": true,
"python.linting.enabled": true,
"code-runner.runInTerminal": true,
"terminal.integrated.defaultProfile.windows": "Git Bash"
}
Now restart VS code and close all existing terminals and open a new one.
What about detached or unrelated shells and code [args] support?
While other answers talk about how to configure and use the VScode integrated WSL bash terminal support, they don't solve the problem of "detached shells": shells which were not launched from within VScode, or which somehow get "disconnected" from the VScode server instance associated with the IDE.
Such shells can give errors like:
Command is only available in WSL or inside a Visual Studio Code terminal.
or...
Unable to connect to VS Code server.
Error in request
Here's a script which makes it easy to solve this problem.
I use this daily to connect shells in a tmux session with a specific VScode server instance, or to fix an integrated shell that's become detached from its hosting IDE.
#!/bin/bash
# codesrv-connect
#
# Purpose:
# Copies the vscode connection environment from one shell to another, so that you can use the
# vscode integrated terminal's "code [args]" command to communicate with that instance of vscode
# from an unrelated shell.
#
# Usage:
# 1. Open an integrated terminal in vscode, and run codesrv-connect
# 2. In the target shell, cd to the same directory and run
# ". .codesrv-connect", or follow the instruction printed by codesrv-connect.
#
# Setup:
# Put "codesrv-connect somewhere on your PATH (e.g. ~/bin)"
#
# Cleanup:
# - Delete abandoned .codesrv-connect files when their vscode sessions die.
# - Do not add .codesrv-connect files to git repositories.
#
# Notes:
# The VSCODE_IPC_HOOK_CLI environment variable points to a socket which is rather volatile, while the long path for the 'code' alias is more stable: vscode doesn't change the latter even across a "code -r ." reload. But the former is easily detached and so you need a fresh value if that happens. This is what codesrv-connect does: it captures the value of these two and writes them to .codesrv-connect in the current dir.
#
# Verinfo: v1.0.0 - [email protected] - 2020-03-31
#
function errExit {
echo "ERROR: $@" >&2
exit 1
}
[[ -S $VSCODE_IPC_HOOK_CLI ]] || errExit "VSCODE_IPC_HOOK_CLI not defined or not a pipe [$VSCODE_IPC_HOOK_CLI]"
if [[ $(which code) != *vscode-server* ]]; then
errExit "The 'code' command doesn't refer to something under .vscode-server: $(type -a code)"
fi
cat <<EOF >.codesrv-connect
# Temp file created by $(which codesrv-connect): source this into your working shell like '. .codesrv-connect'
# ( git hint: add ".codesrv-connect" to .gitignore )
#
cd "$PWD"
if ! test -S "$VSCODE_IPC_HOOK_CLI"; then
echo "ERROR: $VSCODE_IPC_HOOK_CLI not a socket. Dead session."
else
export VSCODE_IPC_HOOK_CLI="$VSCODE_IPC_HOOK_CLI"
alias code=$(which code)
echo "Done: the 'code' command will talk to socket \"$VSCODE_IPC_HOOK_CLI\" now."
echo "You can delete .codesrv-connect when the vscode server context dies, or reuse it in other shells until then."
fi
EOF
echo "# OK: run this to connect to vscode server in a destination shell:"
echo ". $PWD/.codesrv-connect"
To open a terminal in Visual Studio Code you do not need to use Ctrl + ` as recommended everywhere, since it's highly inconvenient finger operation. A better solution would be this:
Ctrl + j
VSCODE 1.63.2
Even combining the answers here, I couldn't get it to work. Maybe, I have a somewhat exotic setup. I'd get this error, Setting "terminal.integrated.defaultProfile.windows": "Git Bash" and it would still only open Powershell and Git Bash is nowhere to be seen:
My workaround was to modify the entry for Command Prompt by changing its path pointing to bash and then set that as default, like so:
"terminal.integrated.profiles.windows": {
"PowerShell": {
"source": "PowerShell",
"icon": "terminal-powershell"
},
"Command Prompt": {
"path": [
"C:\\Path\\To\\Git\\bin\\bash.exe",
// "${env:windir}\\Sysnative\\cmd.exe",
// "${env:windir}\\System32\\cmd.exe"
],
"args": [],
"icon": "terminal-cmd"
},
"terminal.integrated.defaultProfile.windows": "Command Prompt",
Ctrl+Shift+P > Open User Settings > Paste the following inside { }
"terminal.integrated.profiles.windows": {
"Git Bash": {
"path": "D:\\Git\\bin\\bash.exe",
"icon": "terminal-bash"
}
},
"terminal.integrated.defaultProfile.windows": "Git Bash",
"git.enabled": true,
"git.path": "D:\\Git\\bin\\bash.exe",
"terminal.integrated.shell.windows": "D:\\Git\\bin\\bash.exe"
If you are in a Workspace!
Ctrl+Shift+P > Open Workspace Settings > Paste the following inside "settings": { }:
"terminal.integrated.profiles.windows": {
"Git Bash": {
"path": "D:\\Git\\bin\\bash.exe",
"icon": "terminal-bash"
}
},
"terminal.integrated.defaultProfile.windows": "Git Bash",
"git.enabled": true,
"git.path": "D:\\Git\\bin\\bash.exe",
"terminal.integrated.shell.windows": "D:\\Git\\bin\\bash.exe"
Finally close all of your Vscode windows/instances, reopen and you're good to go.
With regard to leonbloy and soulshined solutions!
I happen to be consulting for a Fortune 500 company and it's sadly Windows 7 and no administrator privileges. Thus Node.js, Npm, Visual Studio Code, etc.. were pushed to my machine - I cannot change a lot, etc...
For this computer running Windows 7:
Below are my new settings. The one not working is commented out.
{
"update.channel": "none",
"terminal.integrated.shell.windows": "C:\\Program Files\\Git\\bin\\bash.exe"
//"terminal.integrated.shell.windows": "C:\\Windows\\sysnative\\bash.exe"
}
I tried the above answers as of vscode 1.42.1 and they worked inasmuch as to get me a git bash terminal. So, bottom line this setting works just for opening a bash shell from terminal:
"terminal.integrated.shell.windows": "C:\\Program Files\\Git\\bin\\bash.exe"
However it has the unwanted side effect of also being the shell used to build things and that breaks the MS C++ chain because the \ character used for path separator is understood by bash as an escape character. The complete fix for me then required me to add this extra variable, setting it to powershell:
"terminal.integrated.automationShell.windows": "C:\\Windows\\System32\\WindowsPowerShell\\v1.0\\powershell.exe"
Now, I can have my bash terminal and Ctrl-Shift-B or F5 work without problems.
Oh, and as other posters mentioned, the source for this information is VSCode's documentation.
If you already have "bash", "powershell" and "cmd" CLI's and have correct path settings then switching from one CLI to another can done by the following ways.
Ctrl + ' : Opens the terminal window with default CLI.
bash + enter : Switch from your default/current CLI to bash CLI.
powershell + enter : Switch from your default/current CLI to powershell CLI.
cmd + enter : Switch from your default/current CLI to cmd CLI.
VS Code Version I'm using is 1.45.0
In the latest stable build, i.e. 1.54, Disabling ConPTY solved my problem. I am writting this incase it does solve yours too.
{
"terminal.integrated.shell.windows": "C:\\path\\to\\bin\\bash.exe",
"terminal.integrated.windowsEnableConpty": false
}
Add this to settings.json
{
"terminal.integrated.profiles.windows": {
"PowerShell": {
"source": "Git Bash",
"icon": "terminal-bash"
},
Update VSCode 1.77 March 2023
leonbloy's answer uses terminal.integrated.profiles.windows with GitBash.path explicitly filled out.
With VSCode 1.77, based on vscode-docs issue 6108, the issue 176062 will help to set up git-bash (see PR 176063).
Detect git bash installs by searching
PATH
This is available in VSCode Insider today.
Note that, depending on the PATH where Git is installed, it risks triggering:
Unsafe profile detection
Certain shells are installed in unsafe paths by default, like a path that could be written to by another user on a Windows environment.
VS Code will still detect these, but not expose them as a proper profile until they have been explicitly configured via theTerminal: Select Default Profilecommand.
When configuring an unsafe profile, there will be a warning before it's added:
This terminal uses a potential unsafe path that can be modified by another user.
Are you sure you want to use it?
© 2022 - 2024 — McMap. All rights reserved.