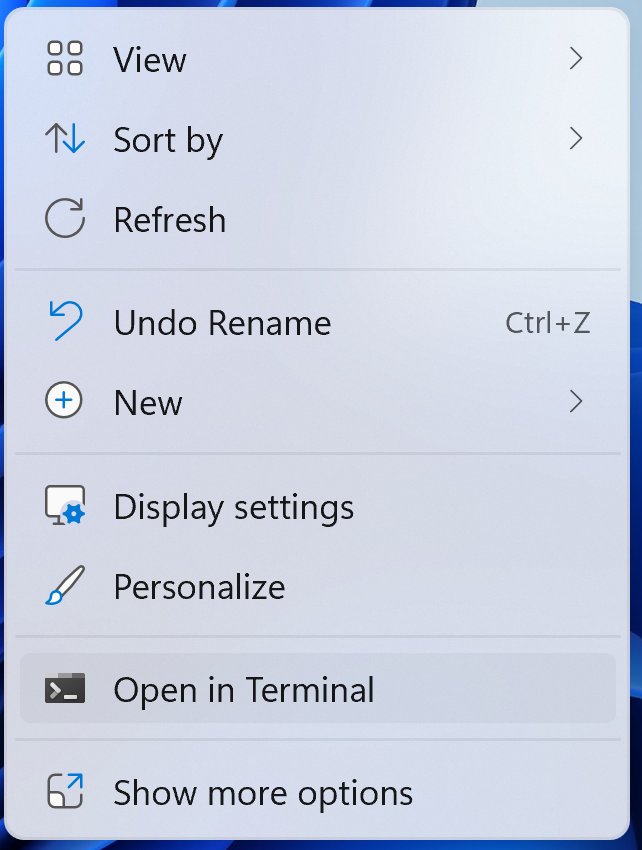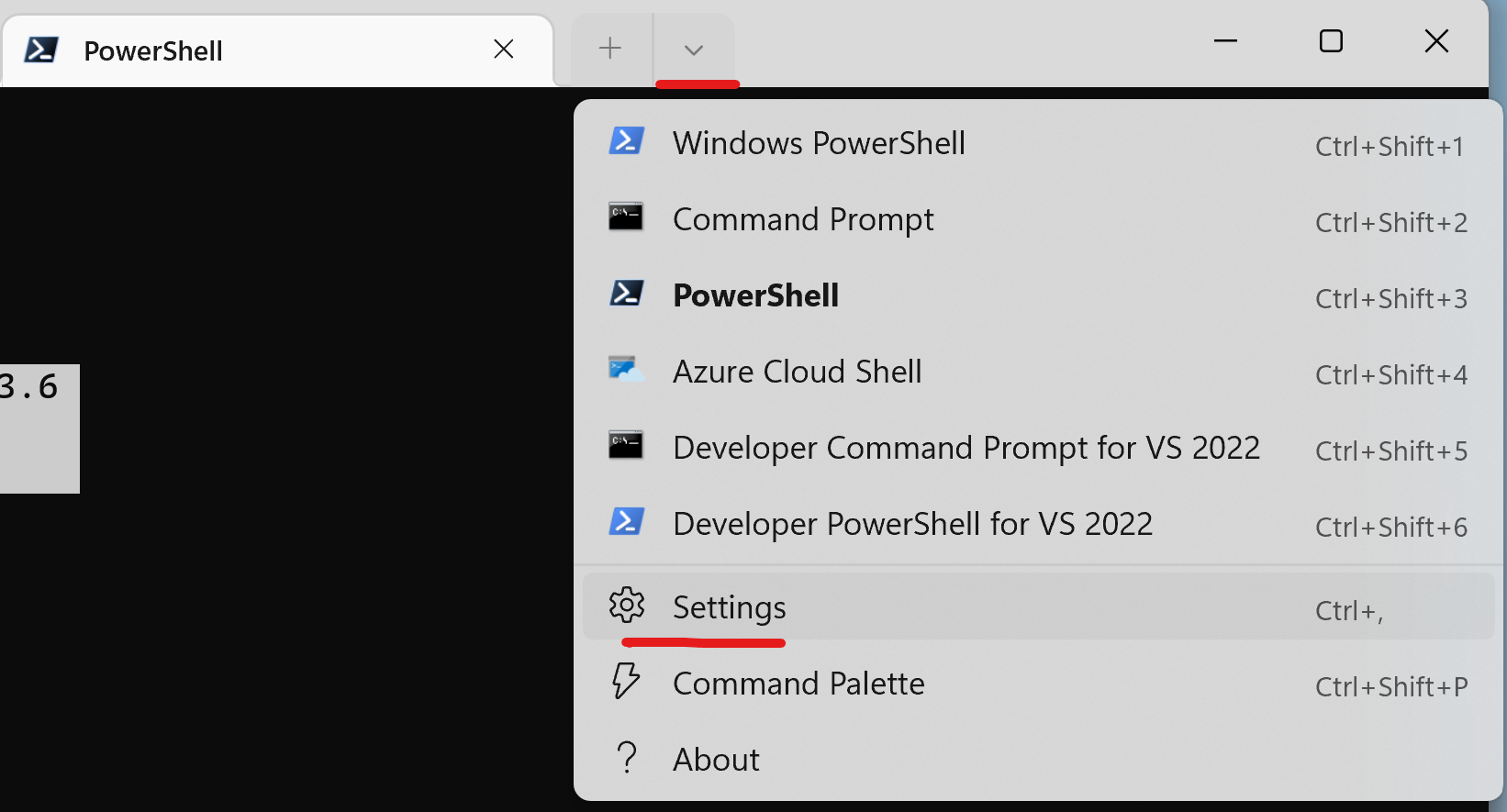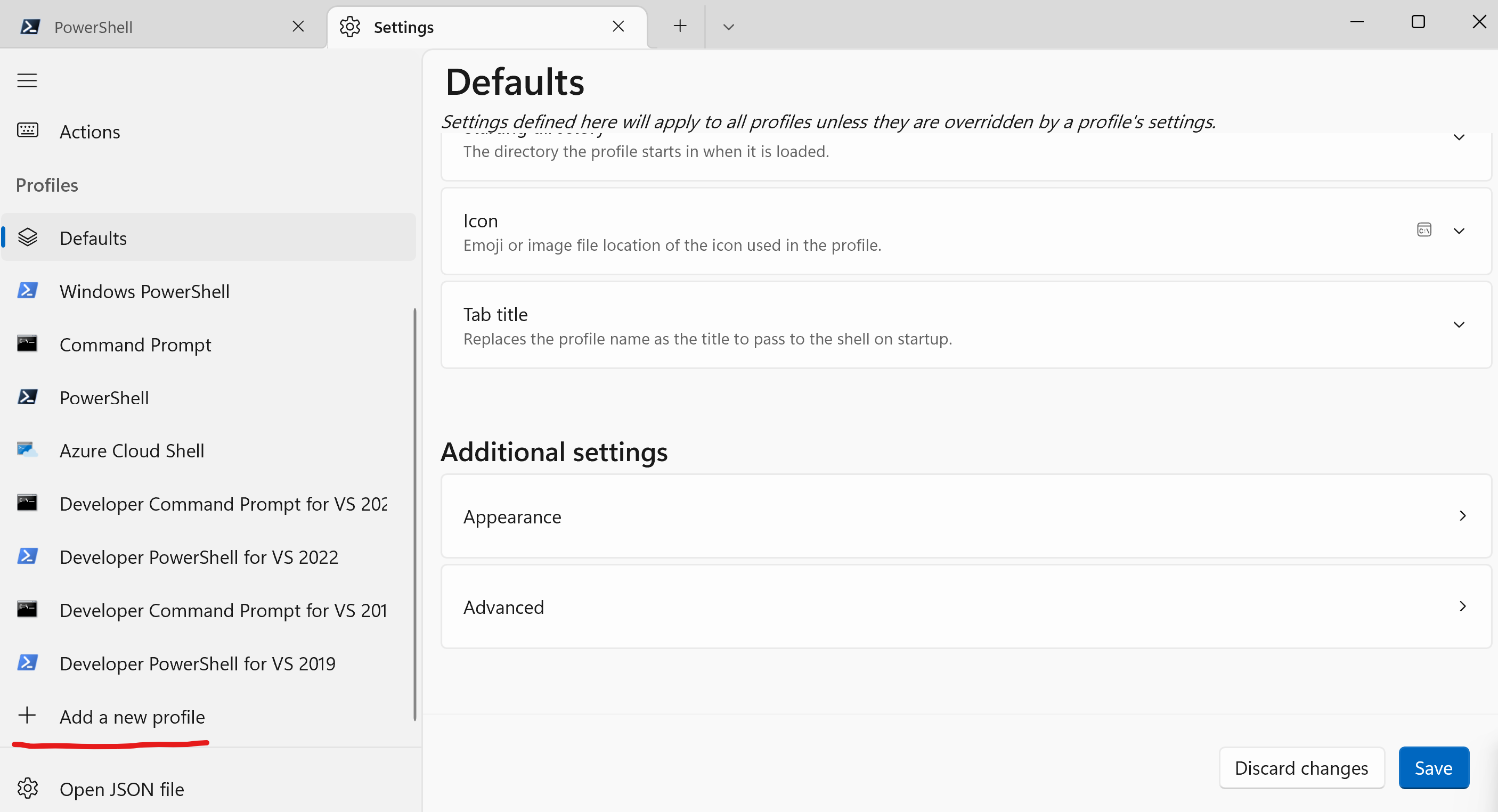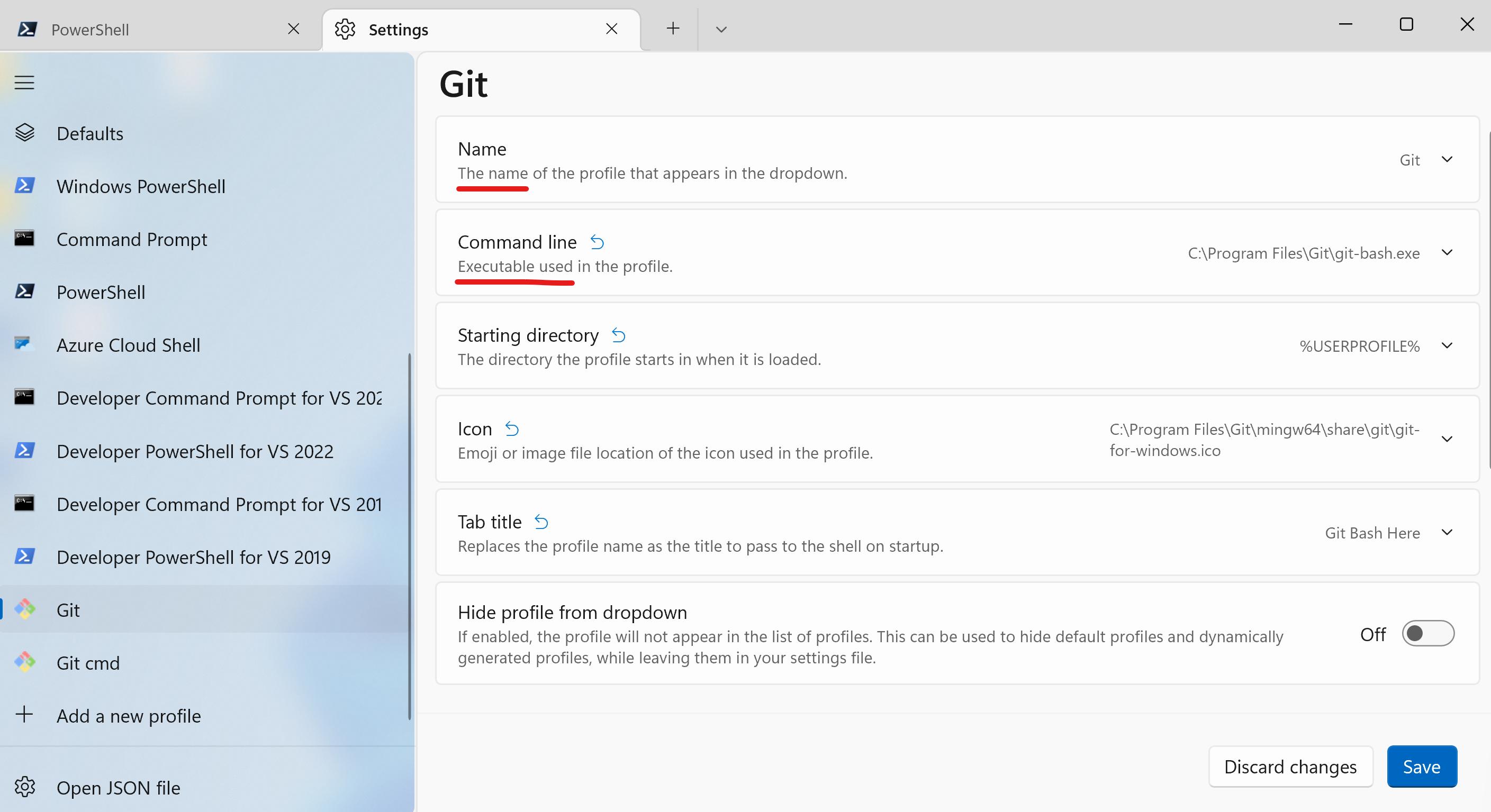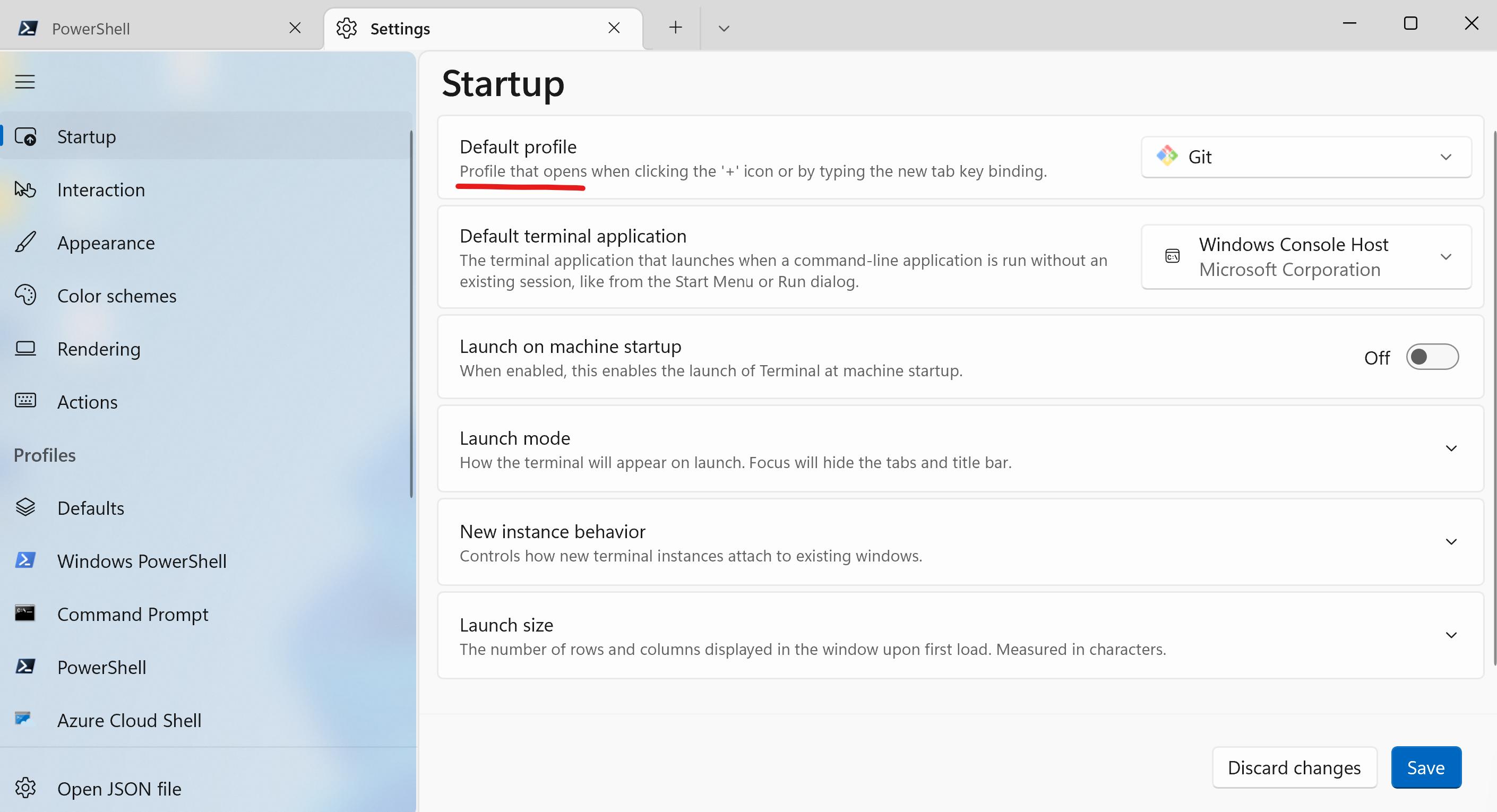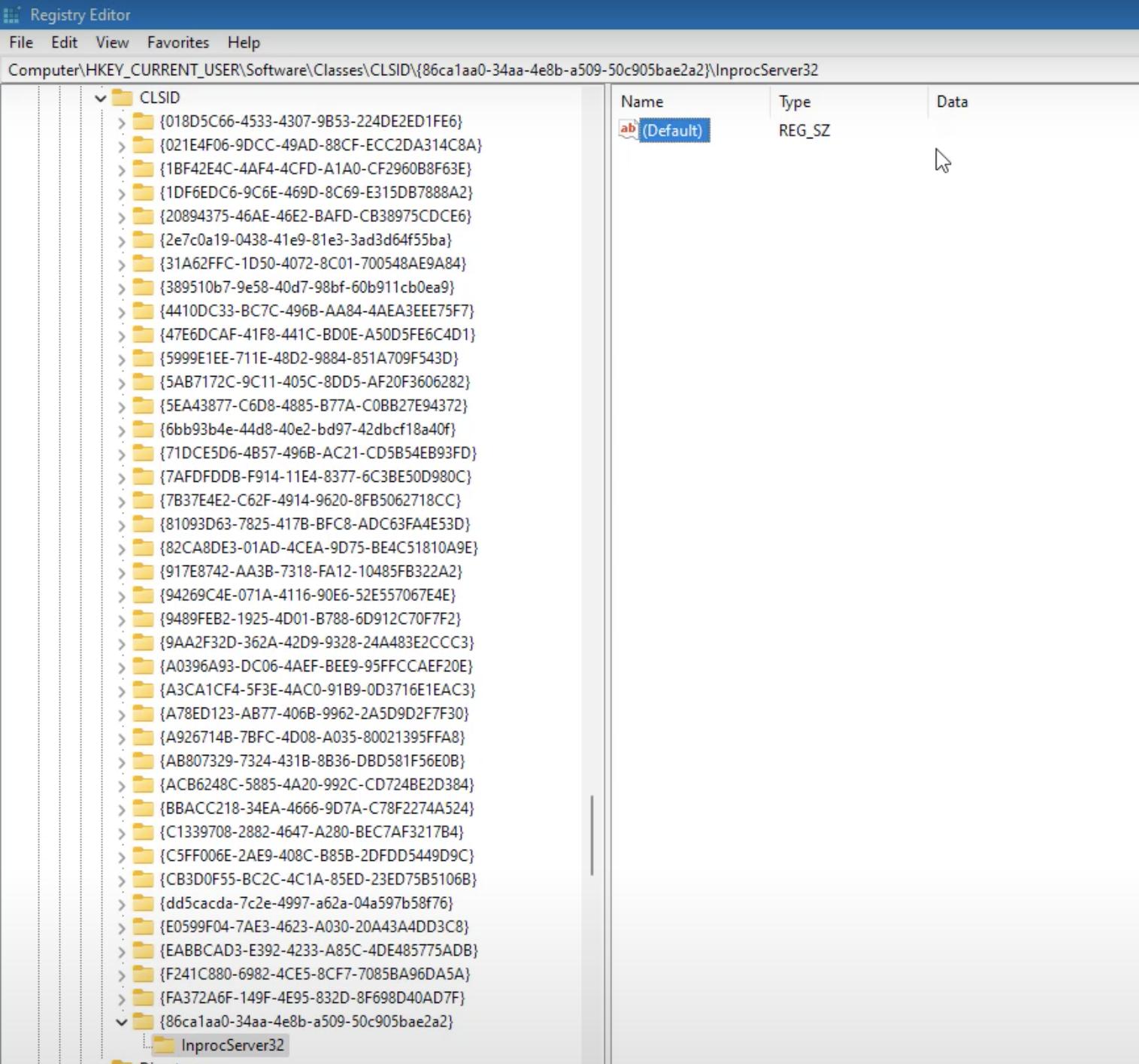I've recently switched to Windows 11 and after installing git, I found out that the context menu option, to easily launch git bash, is not there. The good news is, that it is possible to access the old style context menu, along with the desired "git bash" option, when clicking on Show more options button.
But it would be nice to be able to access the button with one right click (in the main Windows 11 context menu). My question is: how to add the Git Bash Here context menu option in Windows 11 (for the main context menu)?
Here's what context menu in W11 looks like atm:
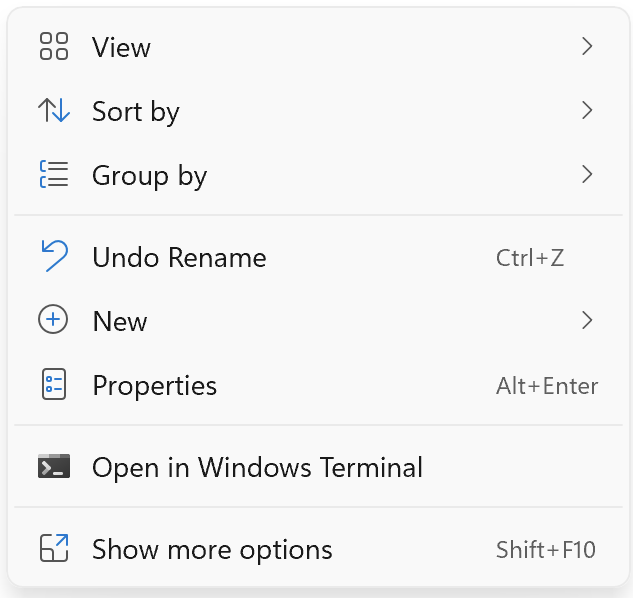
Here's what it look like after clicking the Show more options button:
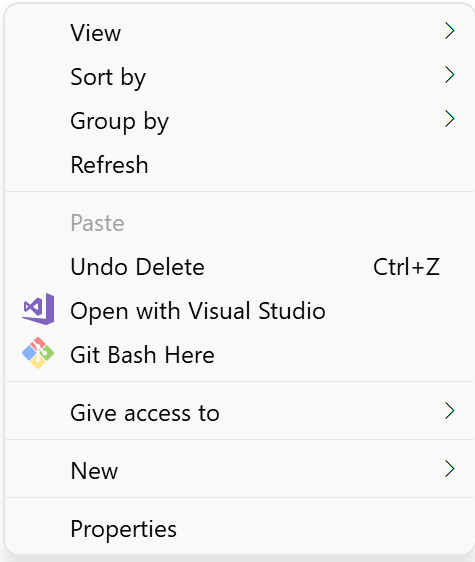
Ideally, I would like to have a similar solution, that is provided for Windows 10 here, but for the main (first) context menu in Windows 11.