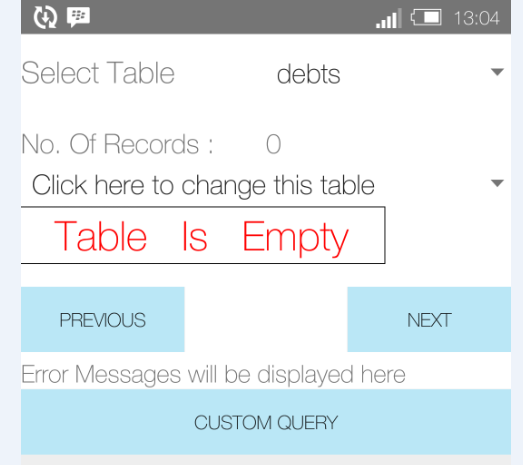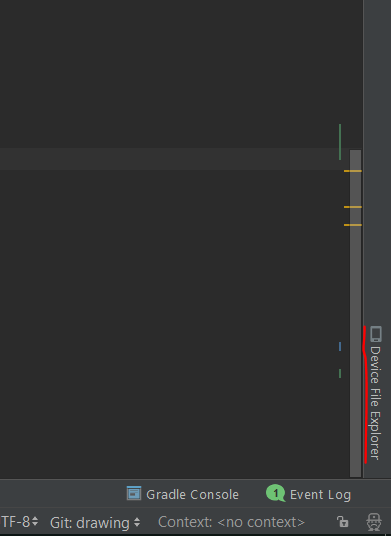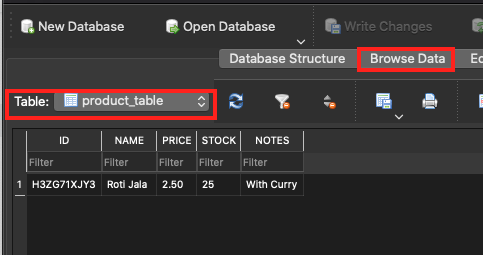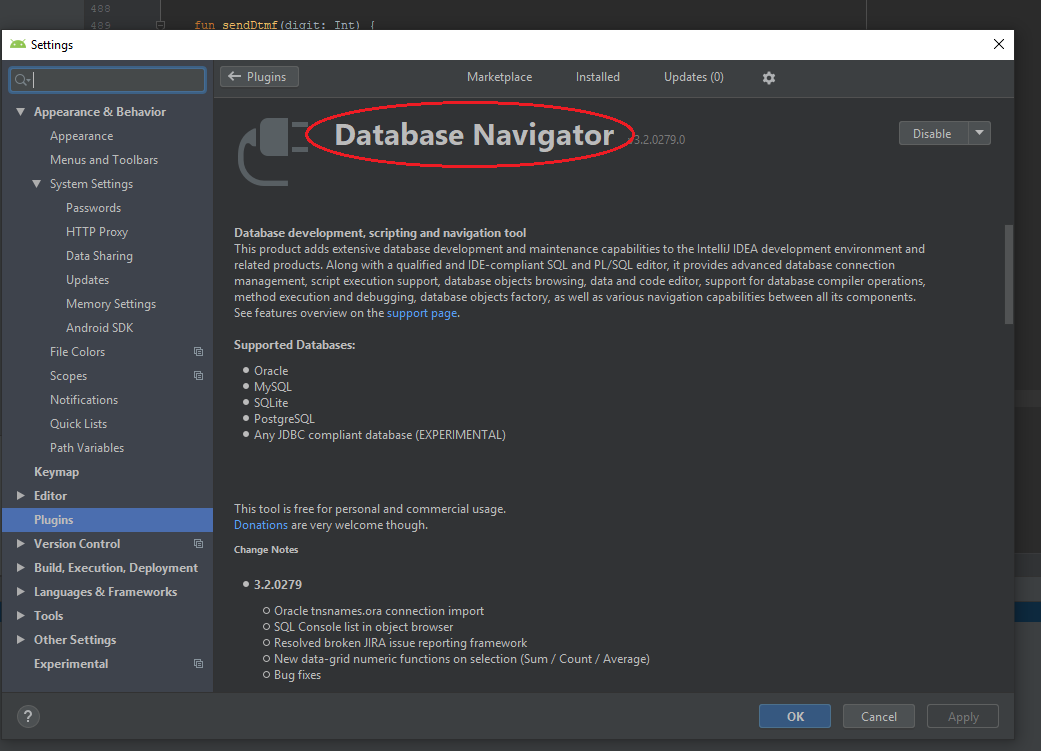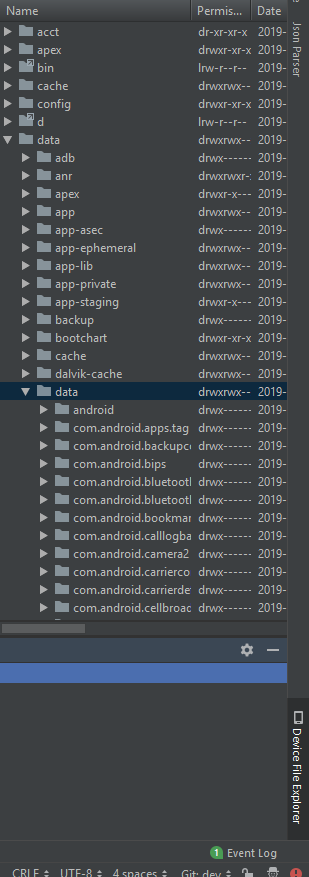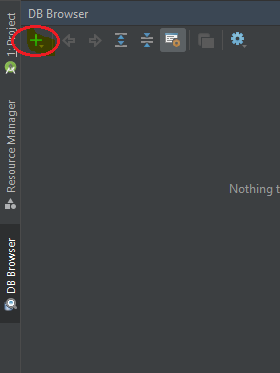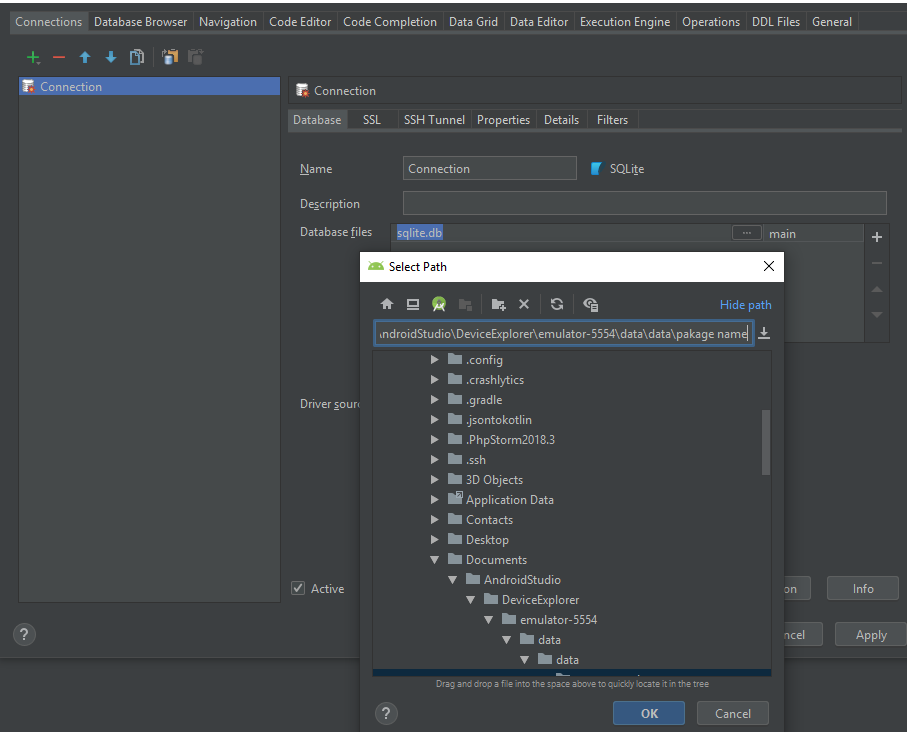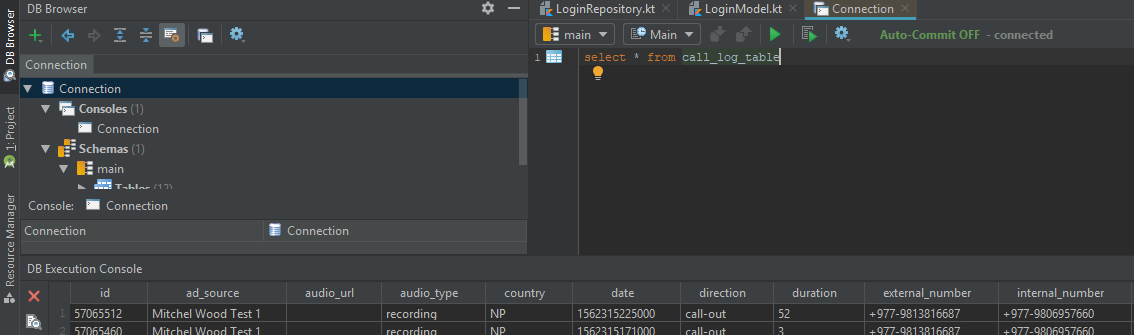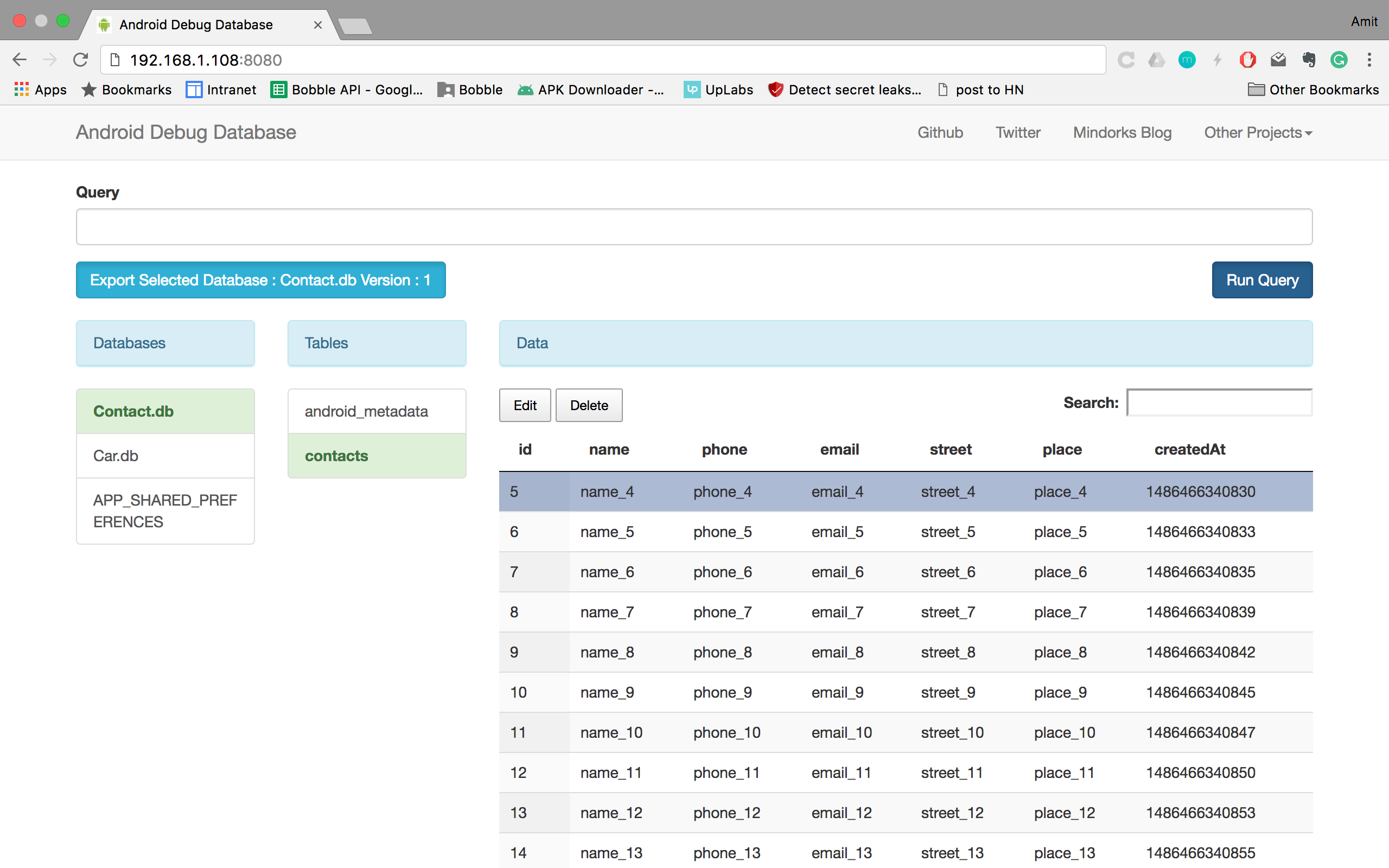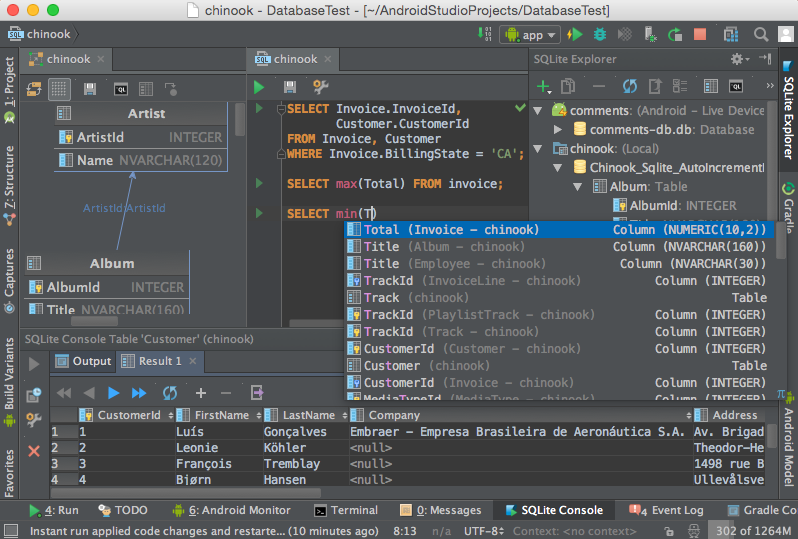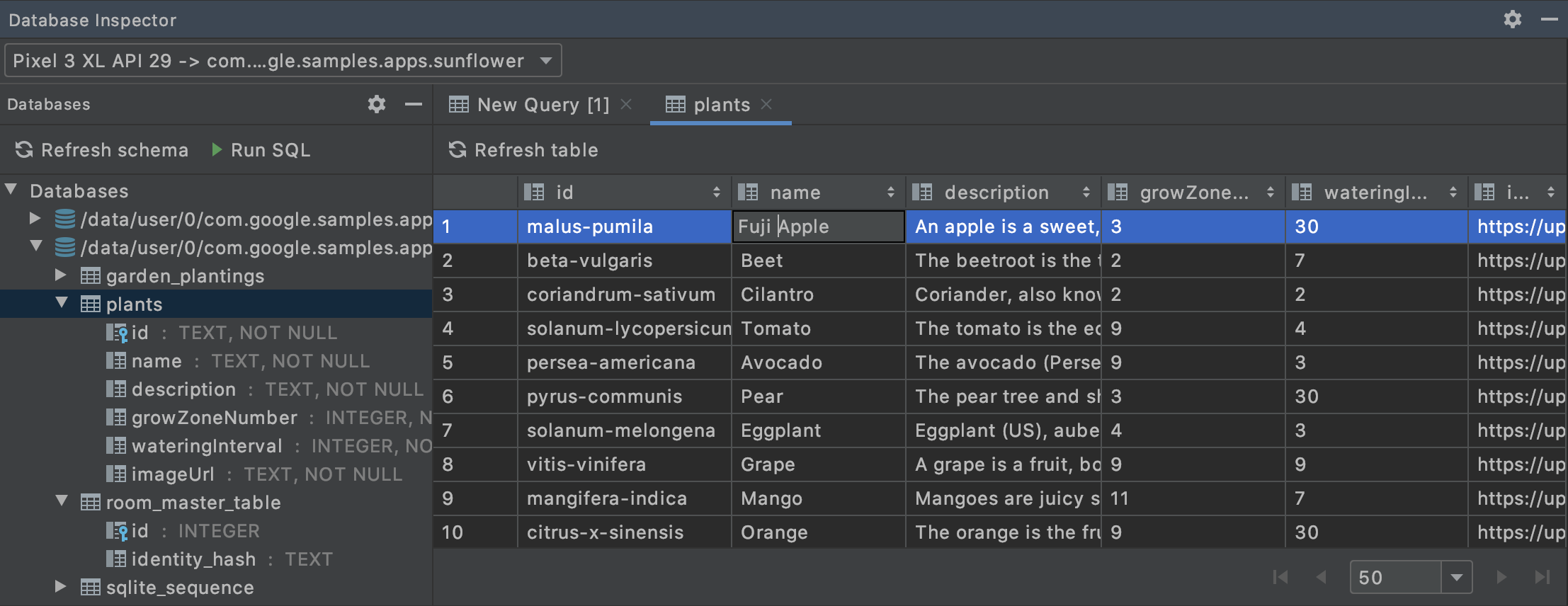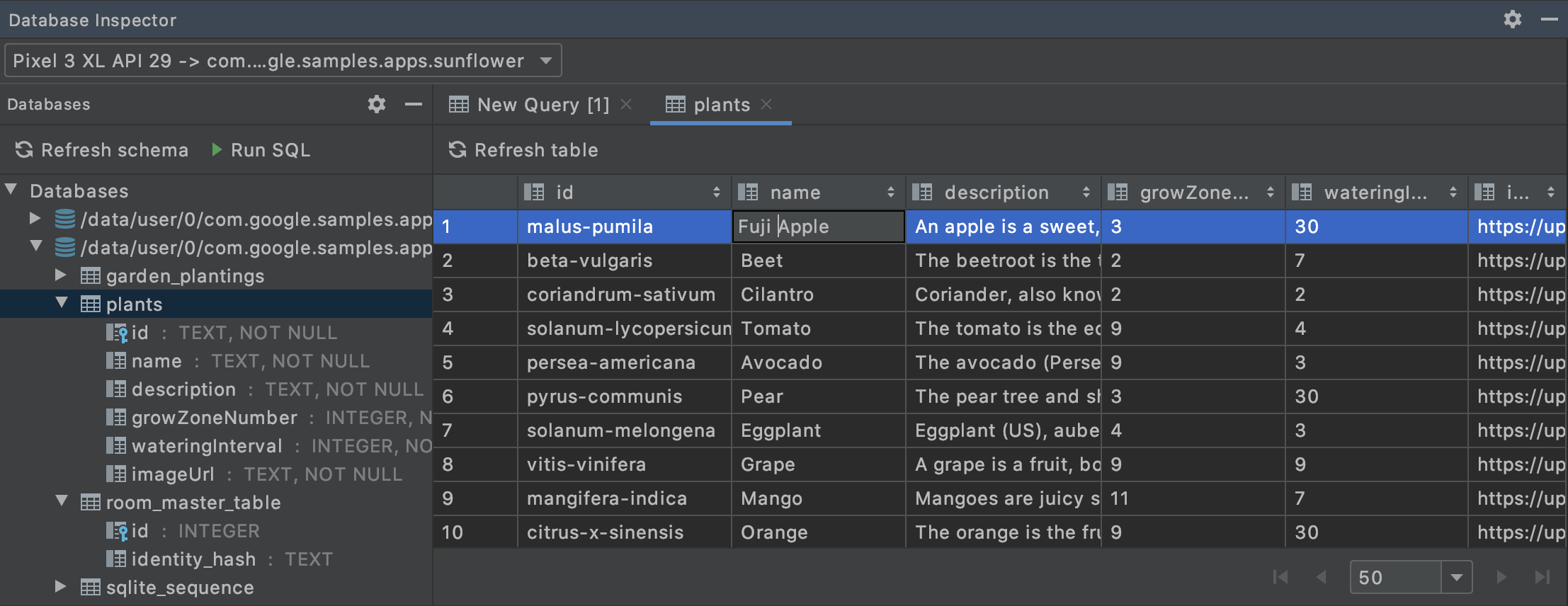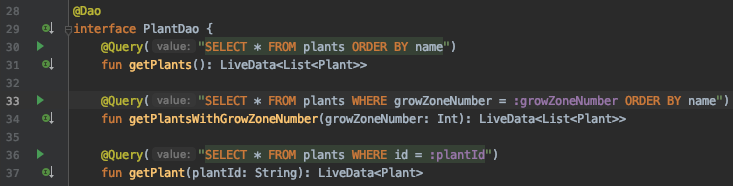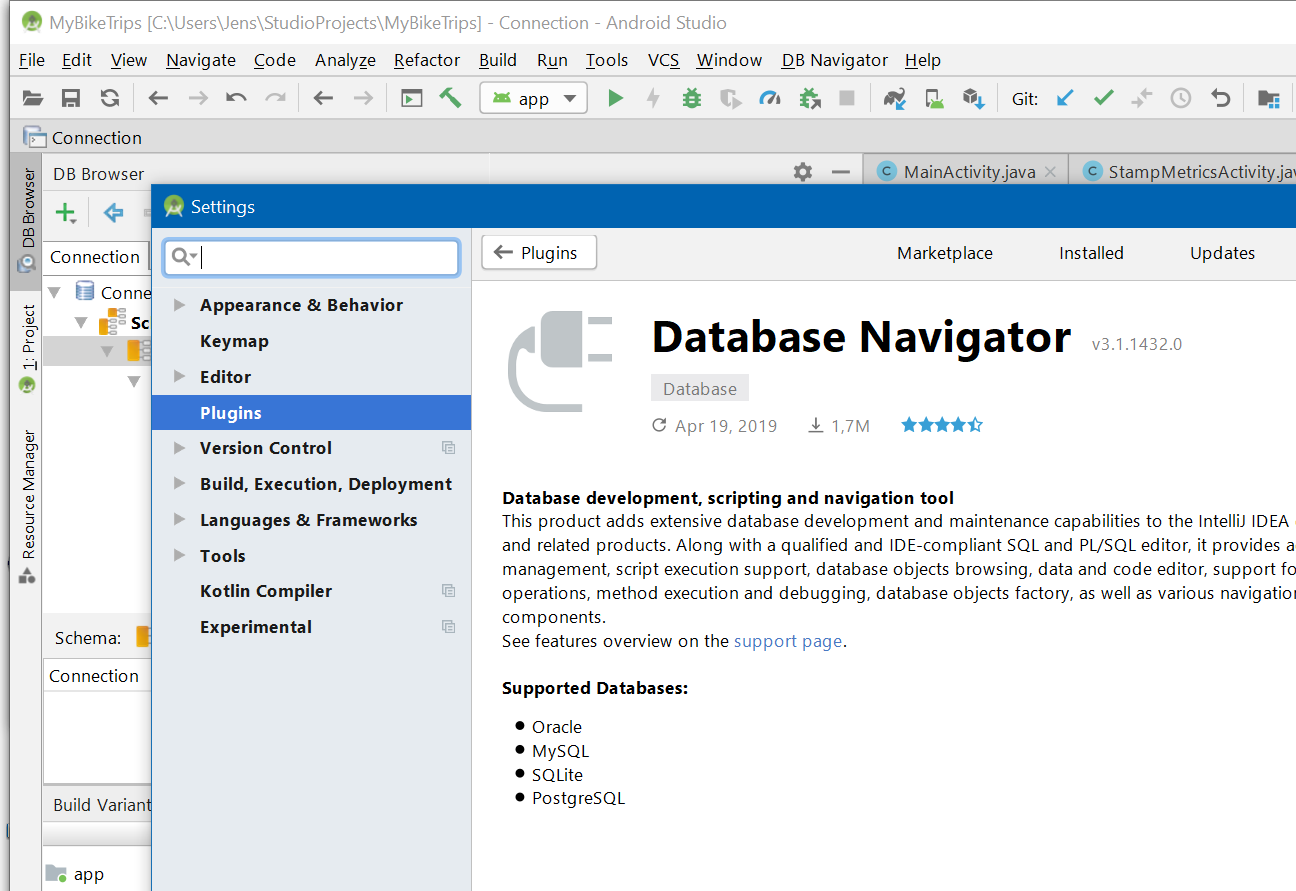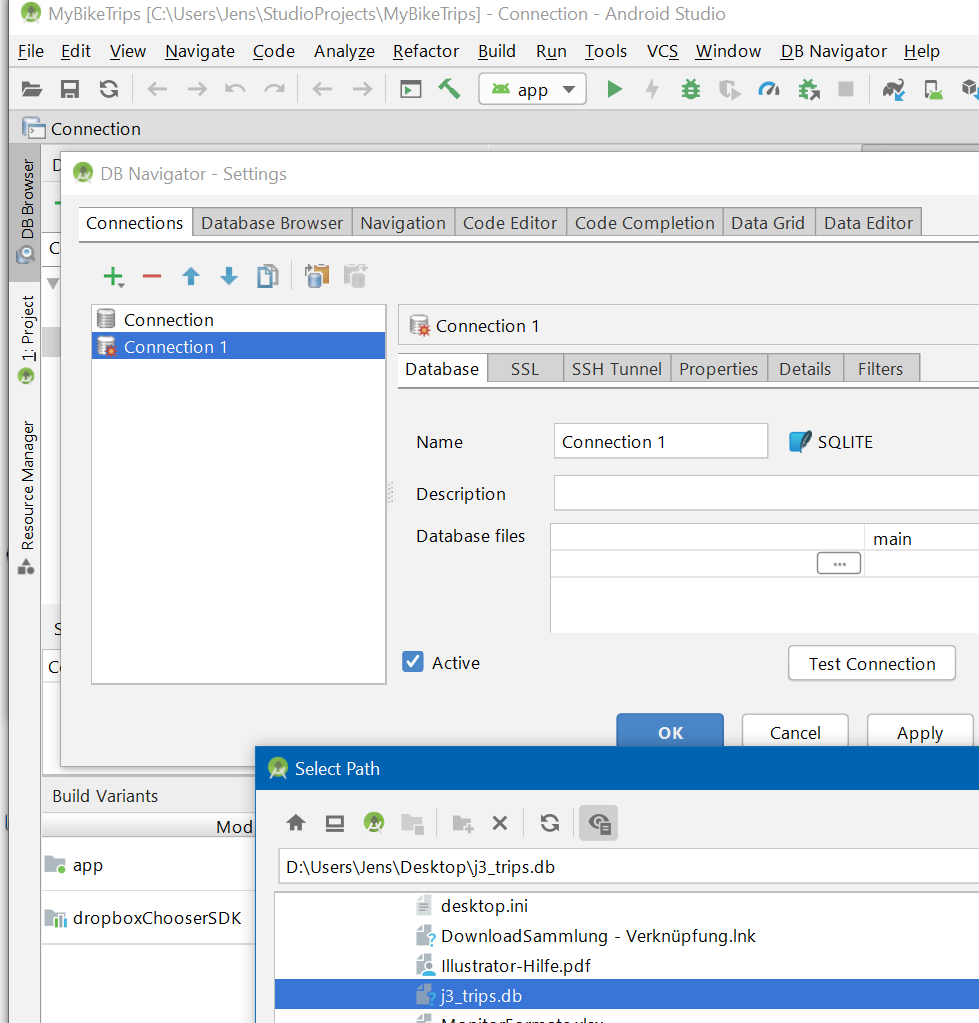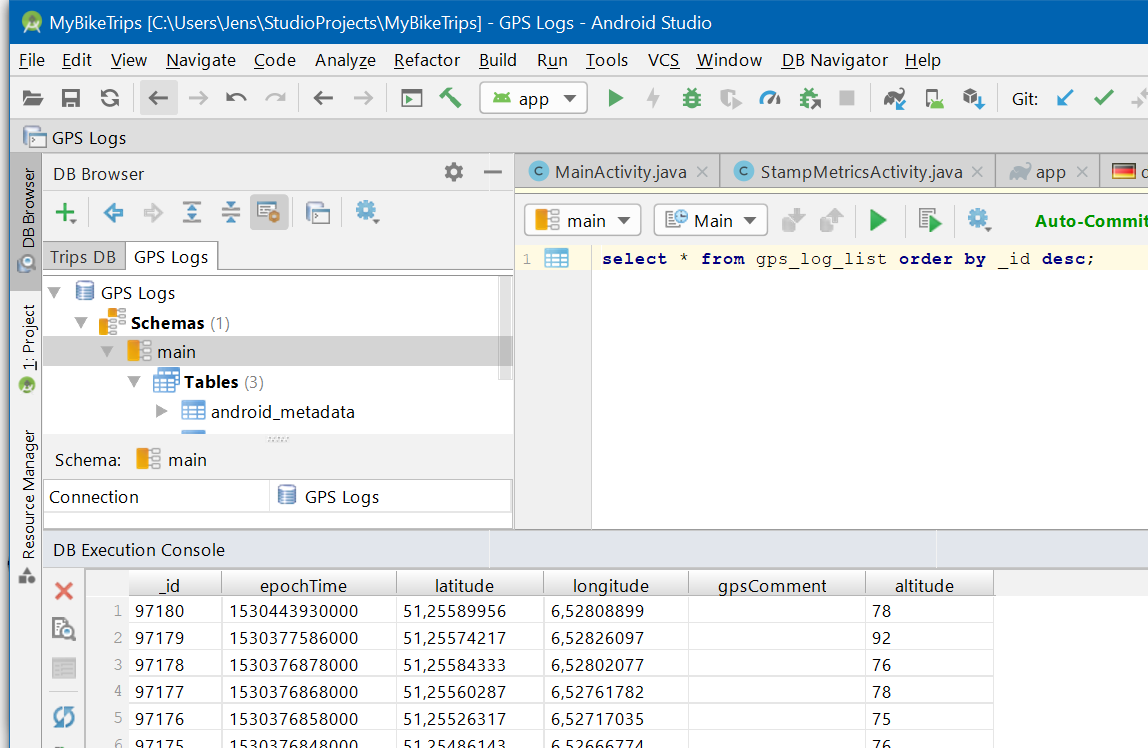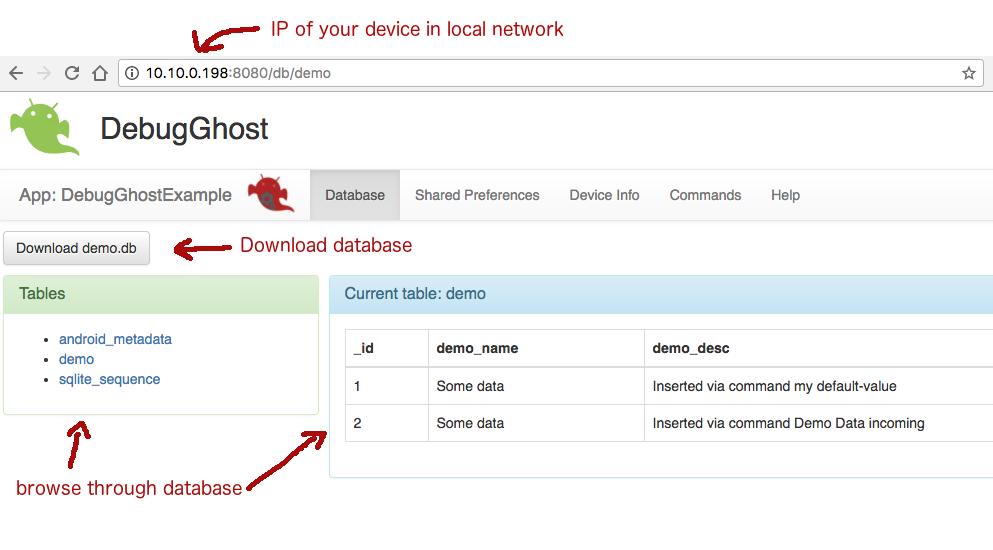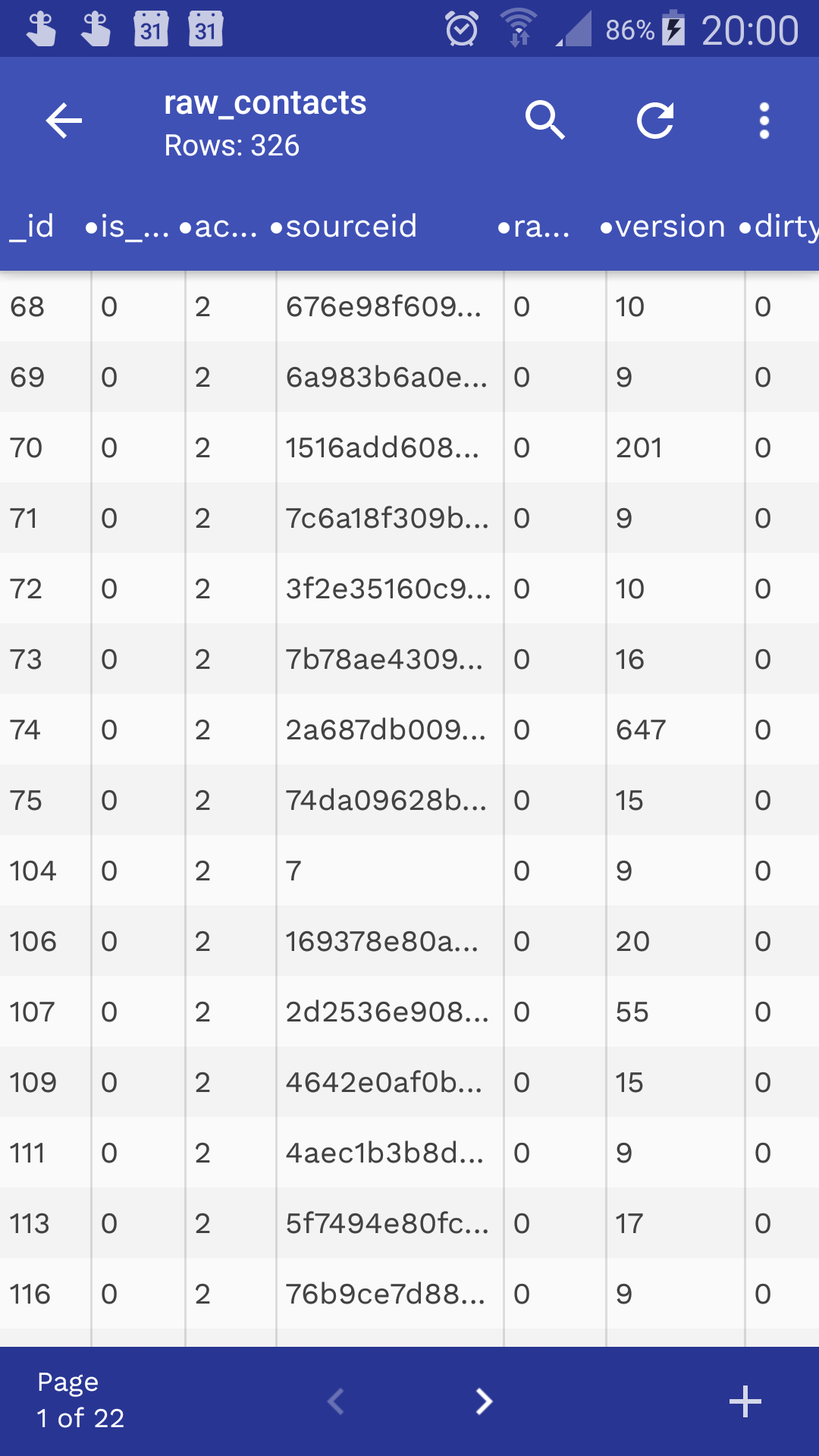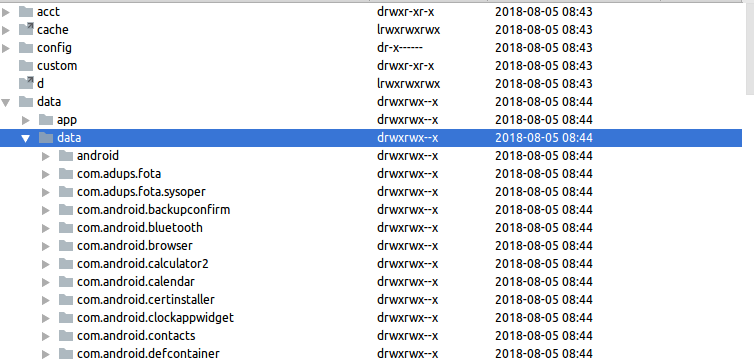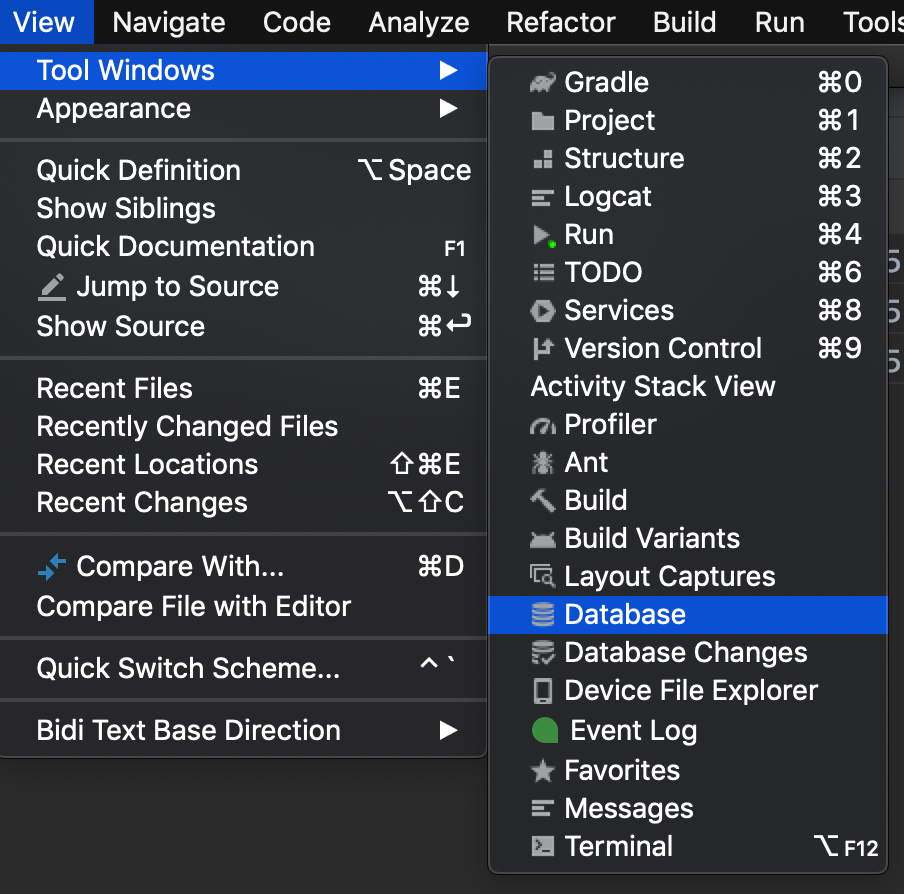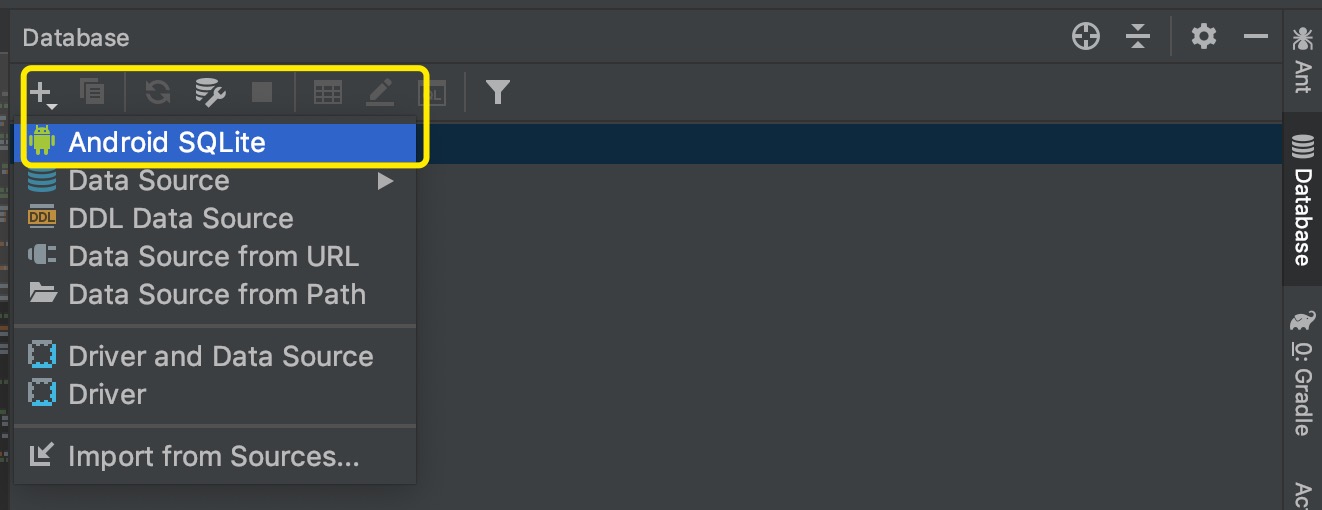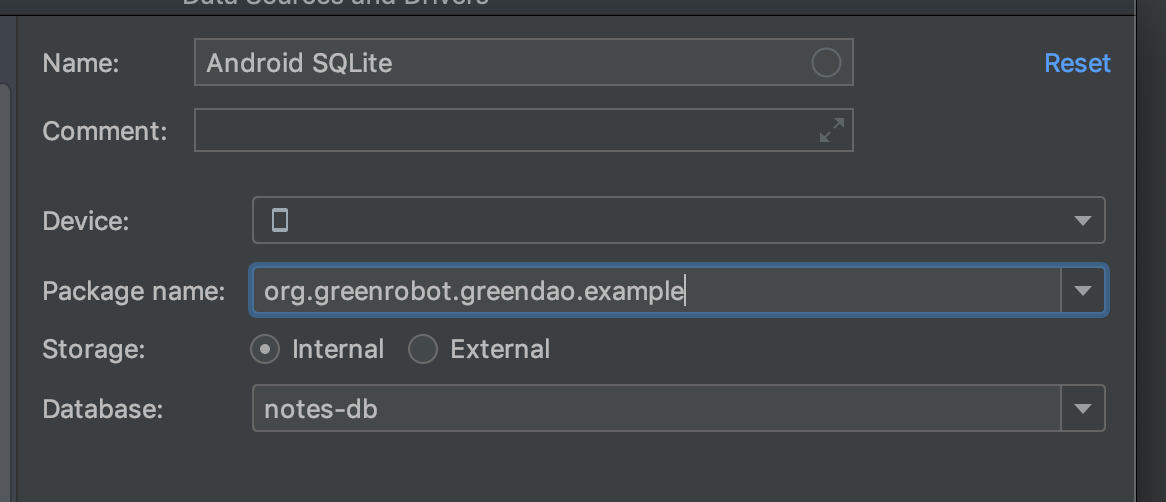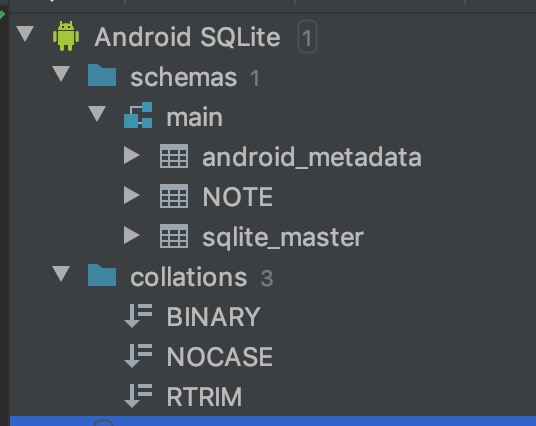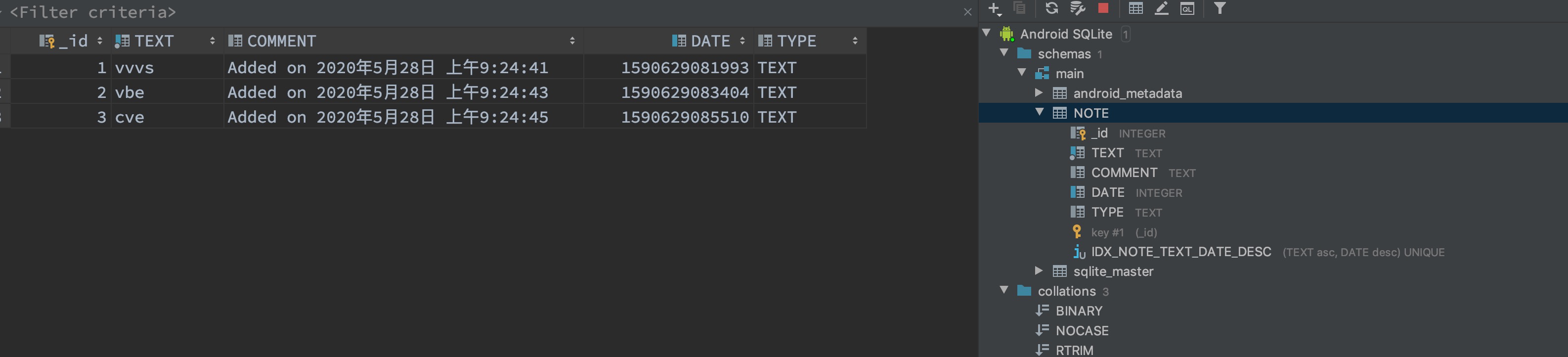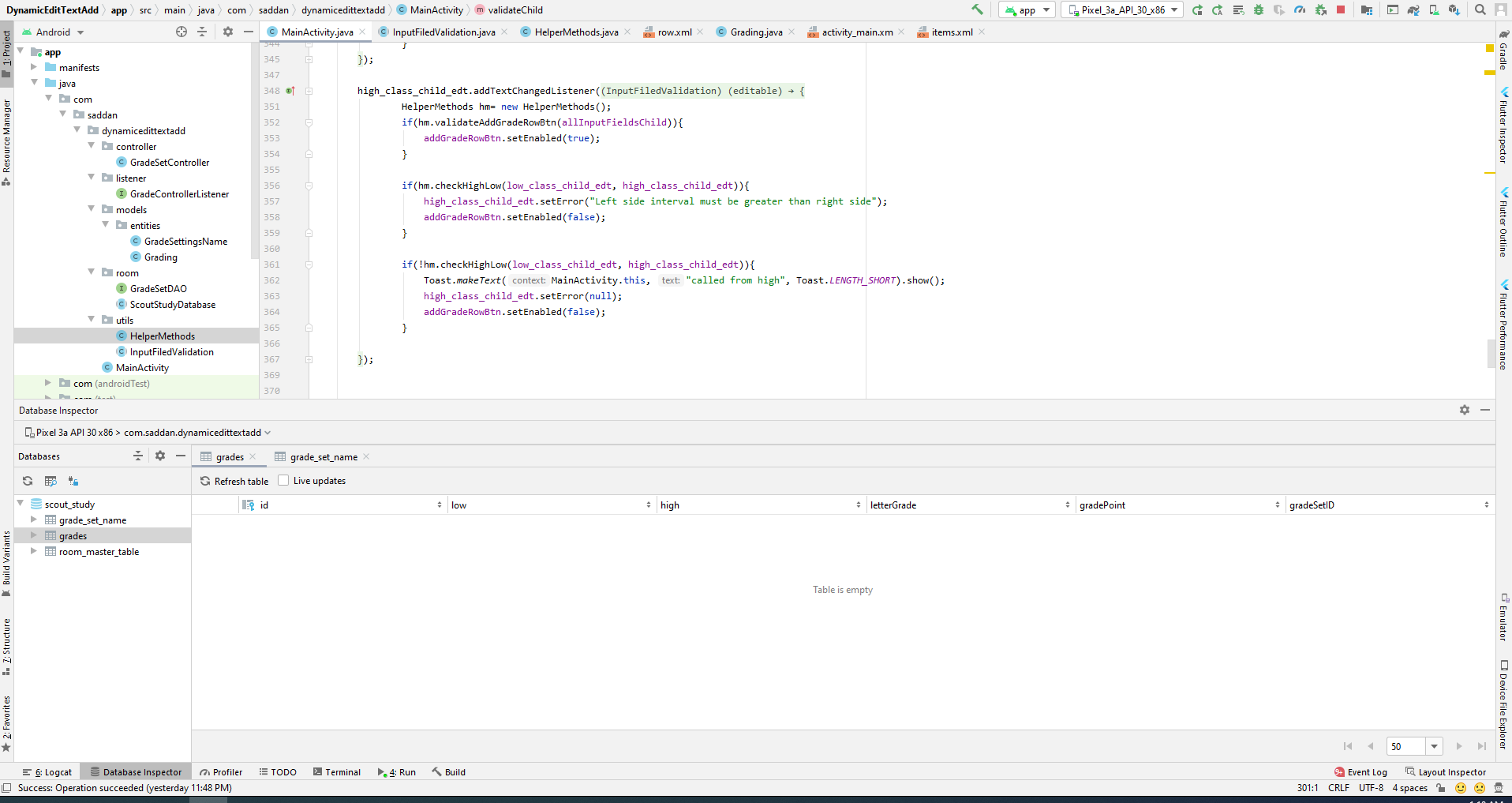I know the question is rather old but I believe this issue is still present.
Viewing databases from your browser
I created a development tool that you can integrate as a lib into your android app project. The tool opens a server socket in your app to communicate via web browser. You can browse through your whole database and download the database file directly through the browser.
![enter image description here]()
Integration can be done via jitpack.io:
project build.gradle:
//...
allprojects {
repositories {
jcenter()
maven { url 'https://jitpack.io' }
}
}
//...
app build.gradle:
//...
dependencies {
//...
debugCompile 'com.github.sanidgmbh:debugghost:v1.1'
//...
}
//...
Setup Application class
In order to only compile DebugGhostLib in certain build-types or product-flavours we need an abstract Application class which will be derived in the special flavours. Put the following class in your main folder (under java > your.app.package):
public class AbstractDebugGhostExampleApplication extends Application {
@Override
public void onCreate() {
super.onCreate();
// Do your general application stuff
}
}
Now, for your release build type (or product flavour), you add the following Application class to your release (or product-flavour) folder (also under java > your.app.package):
public class MyApp extends AbstractDebugGhostExampleApplication {
@Override
public void onCreate() {
super.onCreate();
}
}
This is the application class that will not reference DebugGhostLib.
Also tell your AndroidManifest.xml that you're using your own application class. This will be done in your main folder:
<manifest package="demo.app.android.sanid.com.debugghostexample" xmlns:android="http://schemas.android.com/apk/res/android">
<!-- permissions go here -->
<application android:name=".MyApp"> <!-- register your own application class -->
<!-- your activities go here -->
</application>
</manifest>
Now, for your debug build type (or product flavour), you add the following Application class to your debug (or product-flavour) folder (also under java > your.app.package):
public class MyApp extends AbstractDebugGhostExampleApplication {
private DebugGhostBridge mDebugGhostBridge;
@Override
public void onCreate() {
super.onCreate();
mDebugGhostBridge = new DebugGhostBridge(this, MyDatabaseHelper.DATABASE_NAME, MyDatabaseHelper.DATABASE_VERSION);
mDebugGhostBridge.startDebugGhost();
}
}
You can get the tool here.