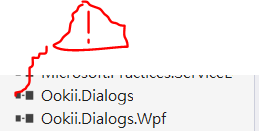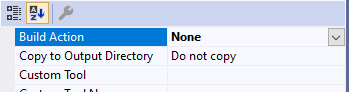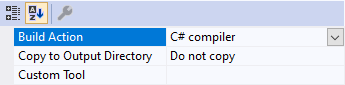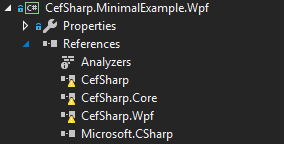Ok, years later using VS 2017 .NET Core 2.2 Razor Pages I feel this answer might help someone.
If it was a snake it would have bit me.
I was throwing stuff around, changing names, renaming Models, and all of a sudden I got this error:
Error CS0246 The type or namespace name 'UploadFileModel' could not be
found (are you missing a using directive or an assembly reference?)
This was underlined in red in my .chstml Razor Page. (not underlined after fix):
@page
@model UploadFileModel
So, finally, and luckily, I found the code from someone else that I had originally used, and low and behold, the namespace did not include the .cshtml file name!!!
Here is my bad dummy error spank myself with the page name in the namespace:
namespace OESAC.Pages.UploadFile
{
public class UploadFileModel : PageModel
{
What my original code had and all I had to do was delete the page name from the namespace, UploadFile:
namespace OESAC.Pages
{
public class UploadFileModel : PageModel
{
And low and behold, all the errors disappeared!!
Silly me. But you know, MS has made this .NET C# MVC stuff really confusing for us non-computer scientists. I am constantly tripping on my shoelaces trying to figure out model names, page names, and syntax to use them. It shouldn't be this hard. Oh well. I hope error and solution helps someone. The error was right, there is no Namespace named "UploadFileModel" haha.