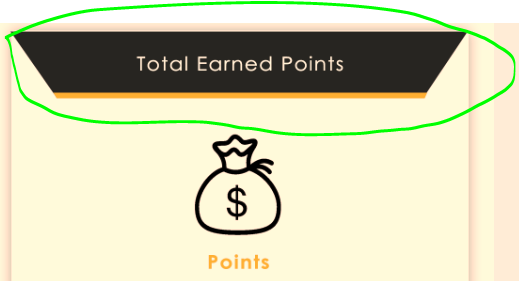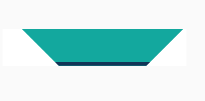I want to build this shape with bottom line and text inside it i'm confused little bit how to achieve this i tired
some code but don't get required thing.
so far i have tried this code
shape.xml
<?xml version="1.0" encoding="UTF-8"?>
<layer-list xmlns:android="http://schemas.android.com/apk/res/android" >
<!-- Colored rectangle-->
<item>
<shape android:shape="rectangle">
<size
android:width="100dp"
android:height="40dp" />
<solid android:color="#13a89e" />
</shape>
</item>
<!-- This rectangle for the right side -->
<!-- Their color should be the same as layout's background -->
<item
android:right="-100dp"
android:left="100dp"
android:top="-100dp"
android:bottom="-100dp">
<rotate
android:fromDegrees="45">
<shape android:shape="rectangle">
<solid android:color="#ffffff" />
</shape>
</rotate>
</item>
</layer-list>
it provide the following result.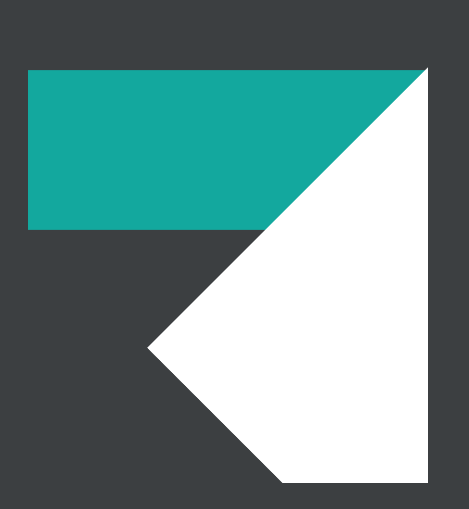
i also need yellow line below this shape.
thanks for help.