I am getting this error in the android emulator logs since I updated the SDKManager and ADT:
[2012-07-10 15:51:23 - Emulator] could not get wglGetExtensionsStringARB
What does it mean? And is there anything I can do about it?
I am getting this error in the android emulator logs since I updated the SDKManager and ADT:
[2012-07-10 15:51:23 - Emulator] could not get wglGetExtensionsStringARB
What does it mean? And is there anything I can do about it?
I faced the similar problem. In my case I had created the new virtual device and had enabled the snapshot. I just unchecked the checkbox Go to AVD Manager -> Select the device -> click Edit and uncheck the Enabled checkbox.
I hope this works.
When you create the emulator, you need to choose properties CPU/ABI is Intel Atom (installed it in SDK manager )
just change your JDK I installed the JDK of SUN not Oracle and it works for me....
For me changing the Emulated Performance setting to "Store a snapshot for faster startup" and unchecking "Use Host GPU" fixed the problem.
First of all, use INTEL x86... this as CPU/ABI. Secondly, uncheck Snapshot if it is checked. Keep the Target upto Android 4.2.2
I ran into this issue running Android Studio 1.4.
In the Android Virtual Device (AVD) Manager, I had checked the 'Use Host GPU' box, thinking this would give me some sort of boost in the emulator's speed.
Android Studio will let you choose a device that's configured that way, and it will show you the command it used to start the virtual device:

but for some reason, it doesn't warn you that the program crashed, and it doesn't show you the stderr message that you would see had you run it from the command line yourself:

When I ran it from Android Studio, I didn't see the dialog box in the screenshot above, though it shows up just fine when you run the command from the command line,
so I just sat there patiently for a few minutes while nothing happened.
As pointed out elsewhere, the drivers needed for the Use Host GPU option are not yet available. Reading through that post, it appears that this setting can be used with some Intel CPUs but not the ARM chip I chose (see CPU/ABI setting below).
My solution was to just uncheck the "Use Host GPU" box which is near the bottom of the window opened through the 'edit' option after choosing the virtual device in the Android Virtual Devices tab in the AVD Manager.
You can get to the AVD manager directly in Windows at
%ANDROID_HOME%\AVD Manager.exe
where in my Windows 8 install, %ANDROID_HOME% resolved to
c:\users\myusername\AppData\Local\Android\Sdk
I don't have it running on Linux at the moment, but I'd assume it's in a similar path there, i.e.:
${ANDROID_HOME}/
After unchecking the 'Use Host GPU' box, I opted to check the 'Snapshot' box next to it (as I understand, that stores a copy of the already-built vm so it doesn't need to get rebuilt every time, which should save some startup time for future instances). Here are the full settings I used:
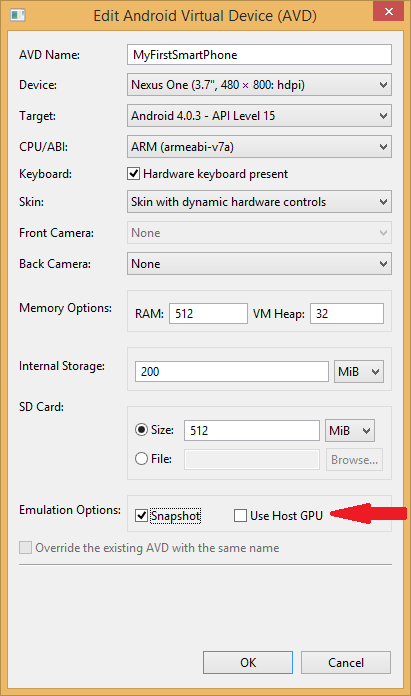
i had a same issue because of my Nvidea Graphics card Driver Problem.
If your System has Dedicated Graphics card then Check for the latest Driver and Install it.
Other wise simply Choose Emulated Performance as Software in Emulator Configurations

After Updating the driver the issue is resolved :)
© 2022 - 2024 — McMap. All rights reserved.