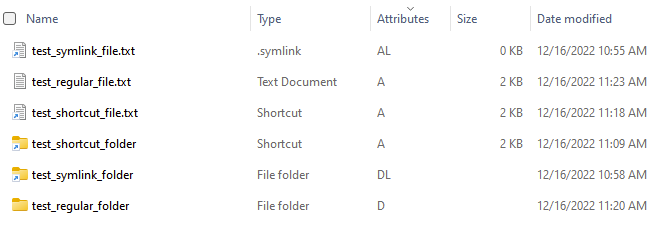Command Line options
SuperUser Julian Knight's answer lists some resources to Windows equivalents for Linux commands. The most relevant command for this would be ln.exe. Here are links to download, and how to use these utilities.
Using Windows GUI
Alternatively, if you want to see the target of symlinks using the Windows GUI interface (specifically, the file Properties window), install the Windows Link Shell Extension (direct link to the file download):
SuperUser Julian Knight's answer worked well for me.
With Windows Link Shell Extension installed, you can right-click on the link in Windows Explorer and check the properties. There is a tab that allows you to change the link directly.
With Link Shell Extension installed:
- When you right-click a file to open up "Properties" window, it includes an additional tab: "Link Properties", showing the Target of symlinks.
- You can also edit this Target field to change the symlink's target.
- And since the field is editable, copy-paste of the target link is easy.
- As is scrolling to see the entire path of the target file!
(In contrast, the "Location" field elsewhere in the Properties window does NOT allow scrolling to see the full path of the file you're examining.)
BTW
The WAMP server icon no longer appeared in the system tray (noticed) shortly after installing Link Shell Extension, which means that while WAMPP still runs (local websites work as expected), none of the WAMP functions could be accessed.
It is not definitive that the install caused WAMPP tray icon to disappear, but the Good news is that after a reboot, the WAMPP re-appeared in the system tray, as normal. :-)