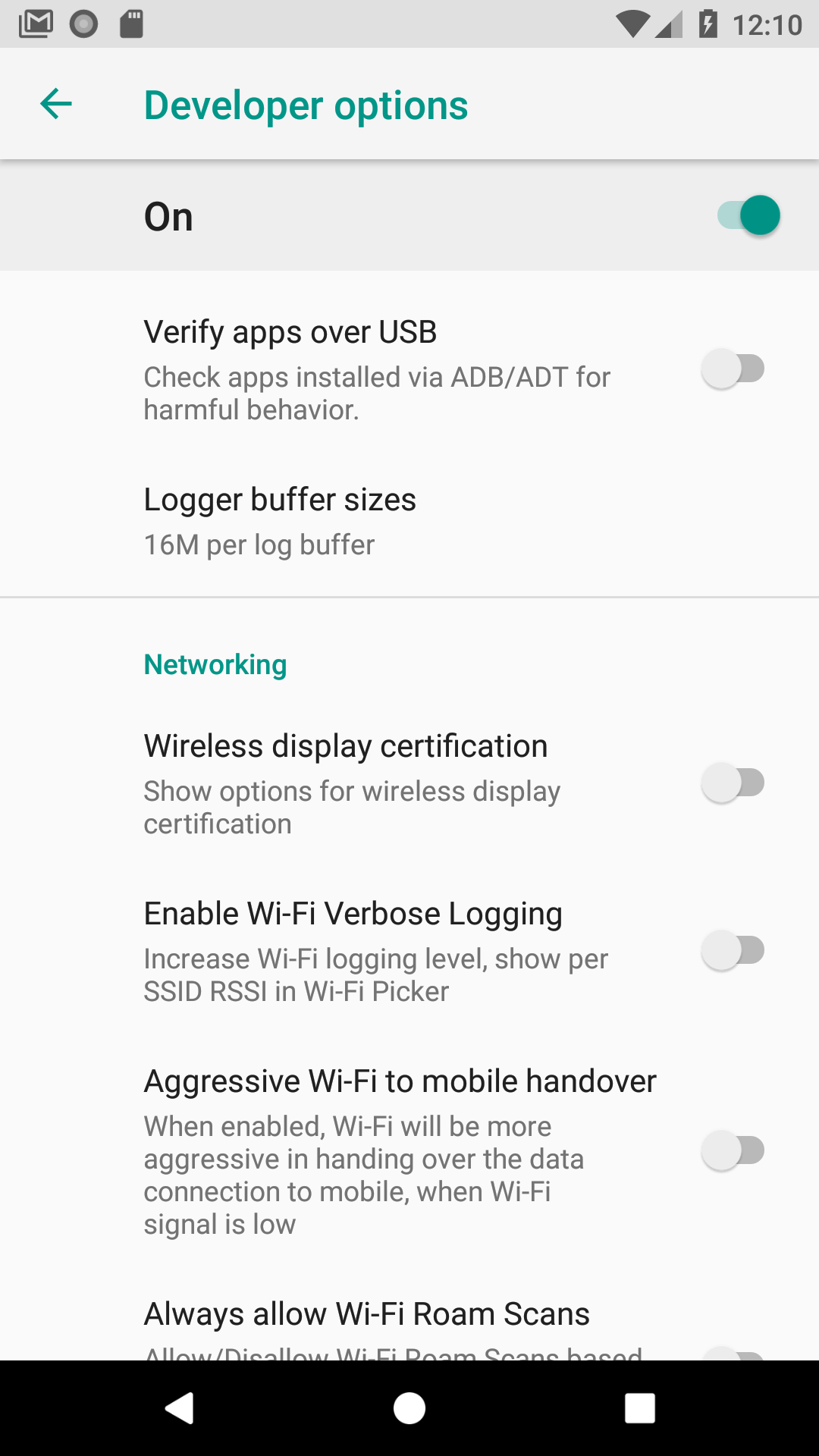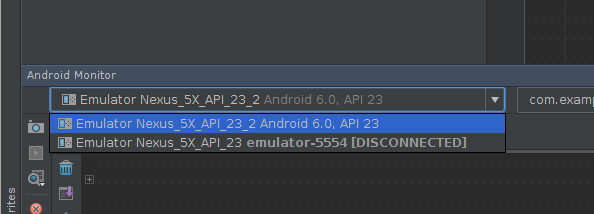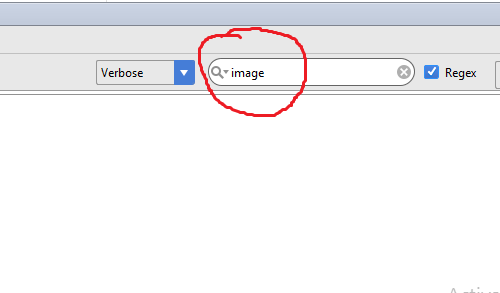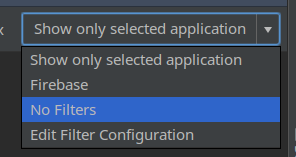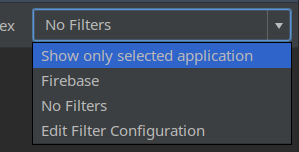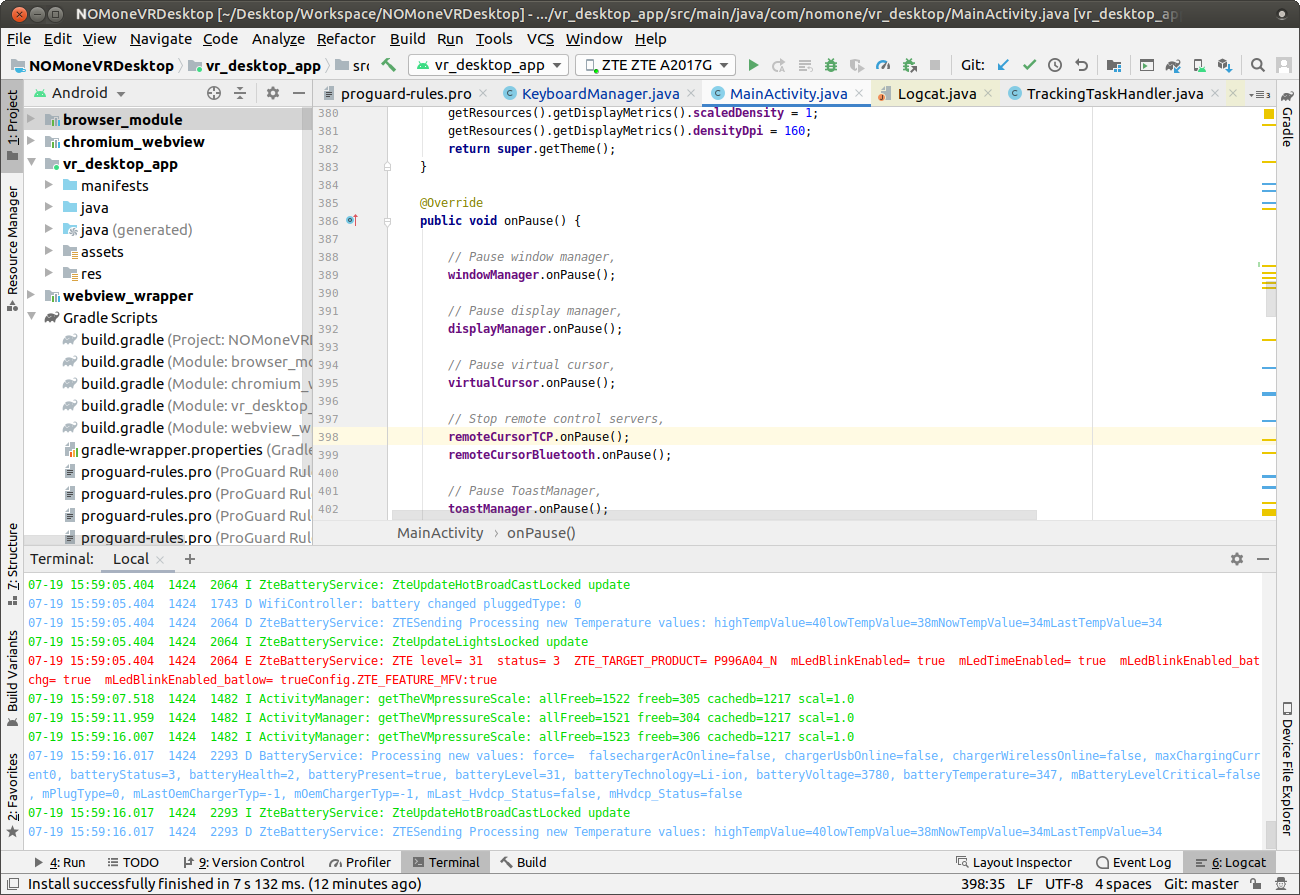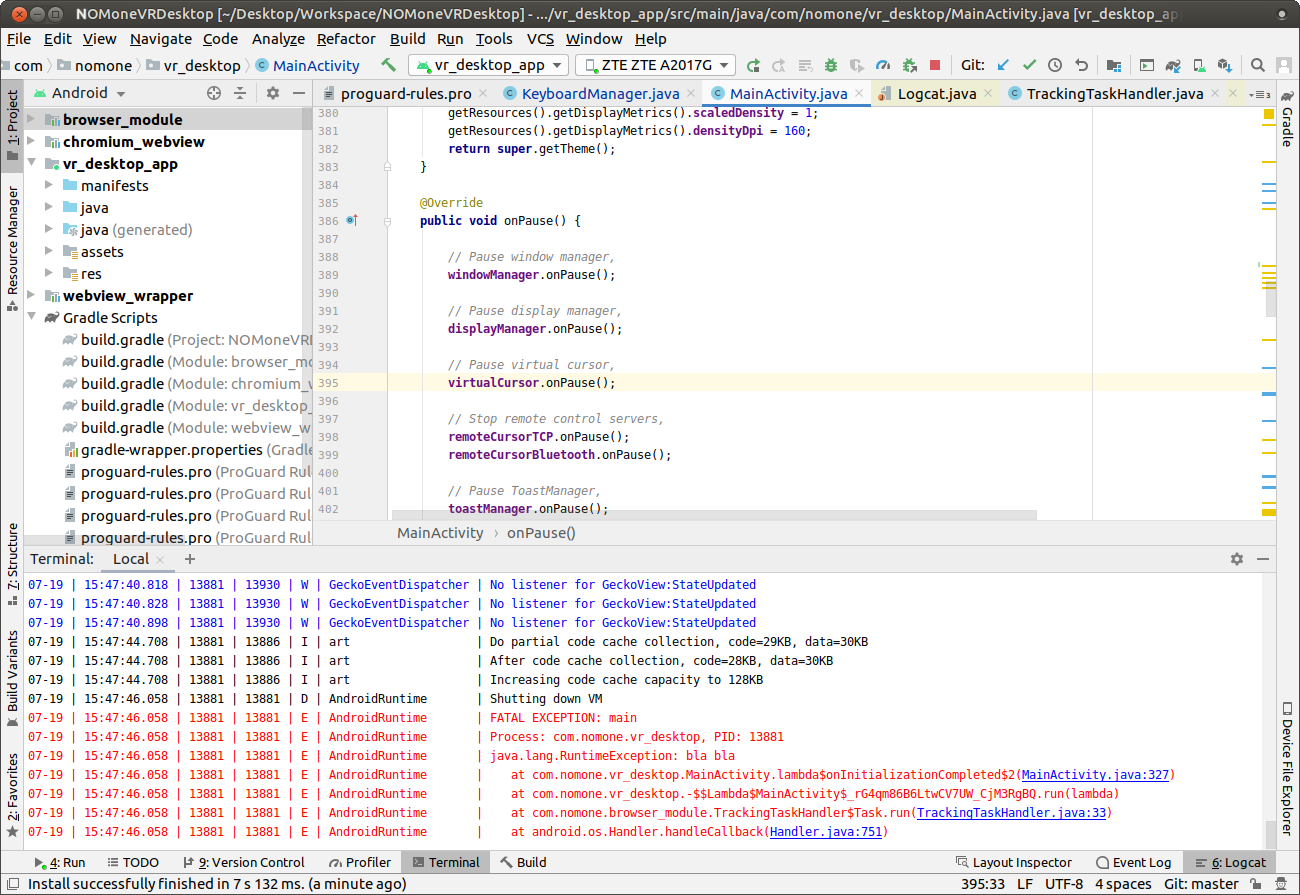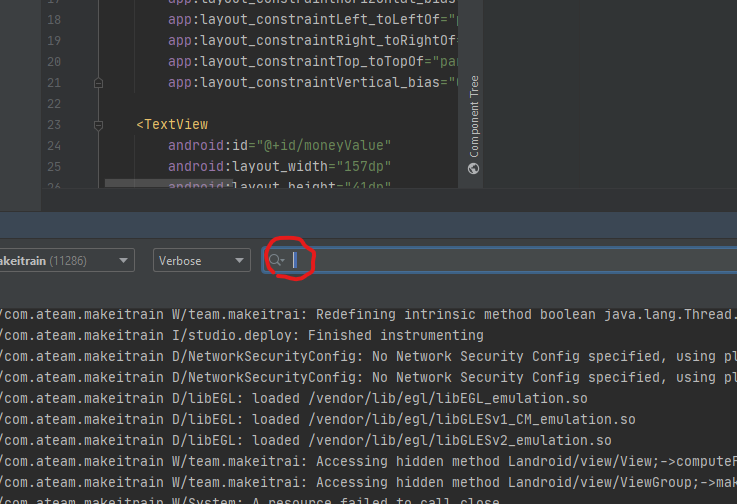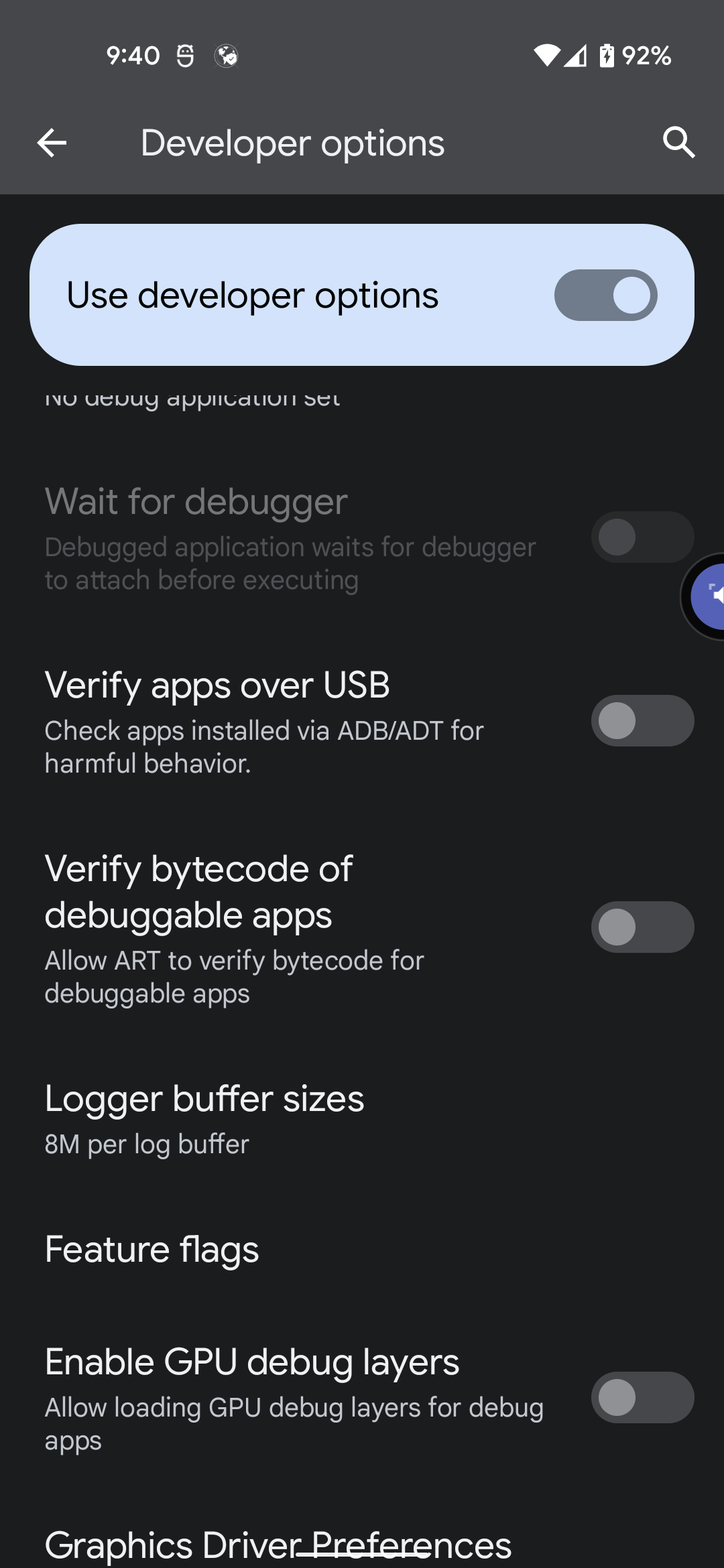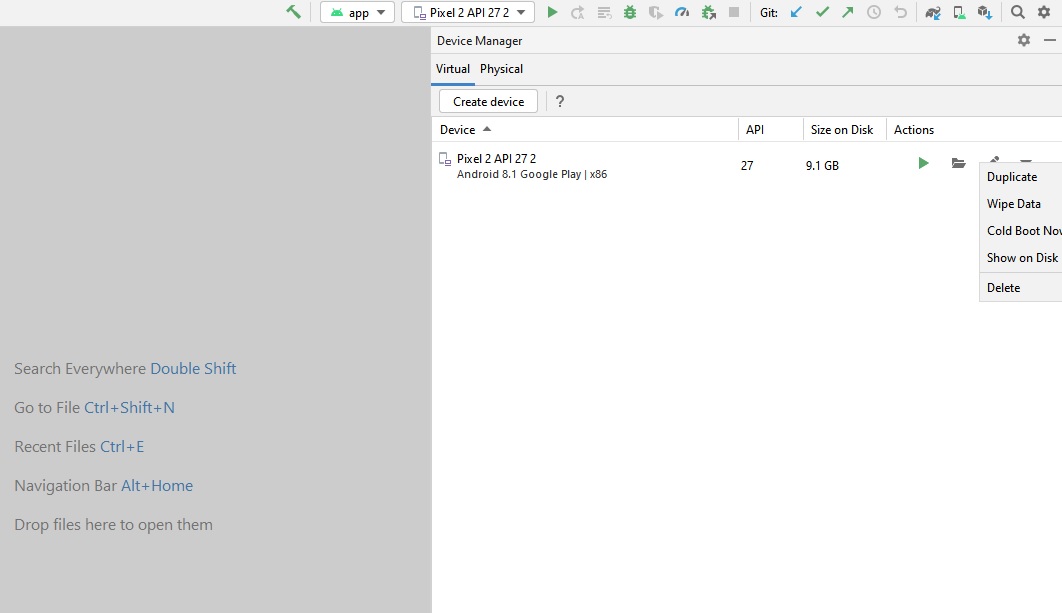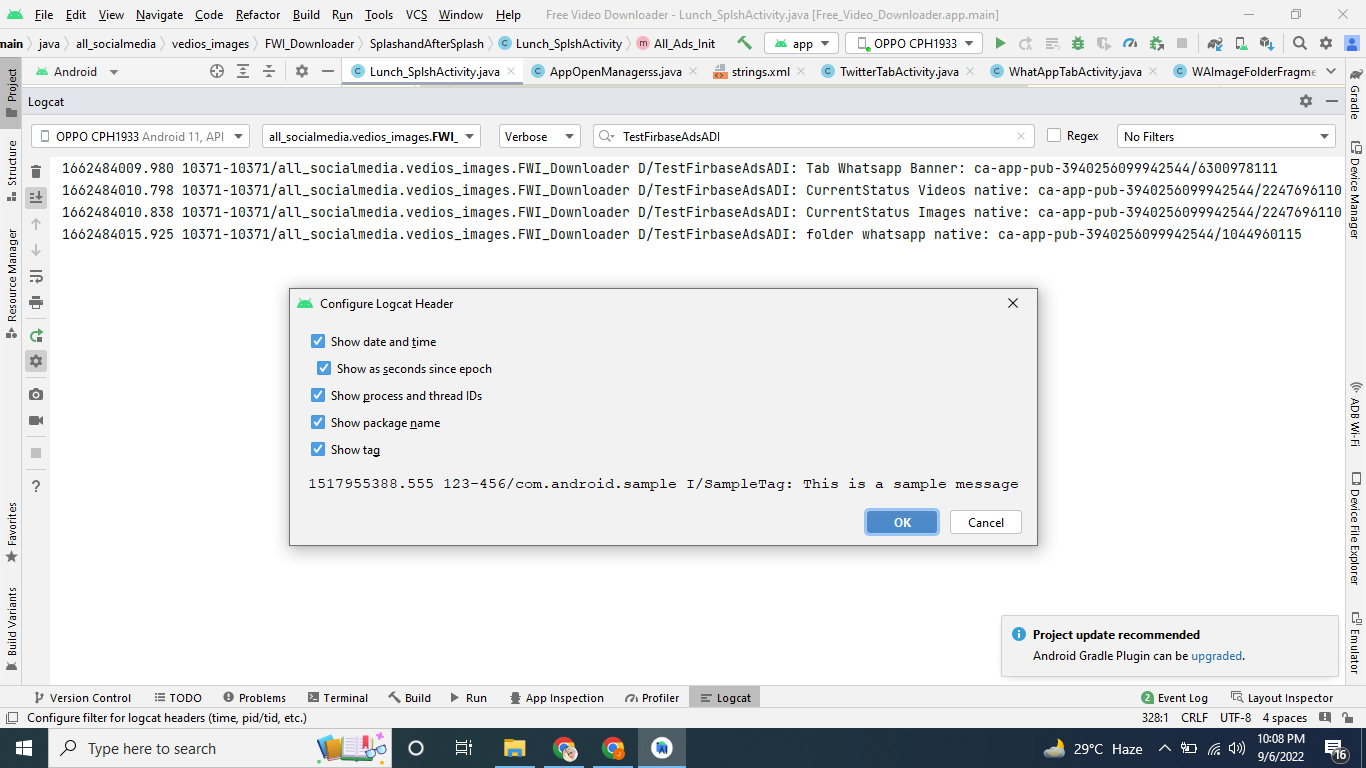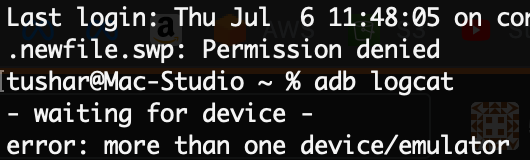When everything else didn't work, here's what I did. Since adb logcat worked nicely, I decided to rely on it. Running adb logcat -v color in the Android Studio's embedded terminal produced outputs similar to the normal logcat, and allowed code links to work too:
![Running adb logcat -v color in the embedded console]()
But this came with a few issues:
- You can't specify a package to watch. Using the
--pid=<your PID> option, you can watch the output of a single process. But since every time you restart your app the PID changes, you have re-run this command with every restart.
- The colors are annoying (in my opinion).
- The output fields are not aligned with previous messages, the whole thing is not well formatted which makes following the logcat much harder than it should be (the same happens with the embedded logcat, though).
So I decided to make my own tool to automatically watch my package PID(s) and prettify the logcat output:
import java.awt.AWTException;
import java.io.*;
import java.util.ArrayList;
import java.awt.Robot;
import java.awt.event.KeyEvent;
public class Logcat {
private static final String ADB_FILE_PATH = "adb";
// Customizations,
private static final Color V_COLOR = Color.RESET;
private static final Color D_COLOR = Color.RESET;
private static final Color I_COLOR = Color.RESET;
private static final Color W_COLOR = Color.BLUE;
private static final Color E_COLOR = Color.RED_BRIGHT;
private static final Color HINT_COLOR = Color.MAGENTA_BOLD_BRIGHT;
private static final Color OTHER_COLOR = Color.GREEN_BOLD_BRIGHT;
private static final int DATE_LENGTH = 5;
private static final int TIME_LENGTH = 12;
private static final int PROCESS_ID_LENGTH = 5;
private static final int THREAD_ID_LENGTH = 5;
private static final int LOG_LEVEL_LENGTH = 1;
private static final int TAG_LENGTH = 20;
private static final int MESSAGE_LENGTH = 110;
private static final String SEPARATOR = " | ";
private static final String CONTINUATION = "→";
private static final String INDENTATION = " ";
private static final int PROCESS_IDS_UPDATE_INTERVAL_MILLIS = 1224;
private static final int HISTORY_LENGTH = 1000;
// State,
private static boolean skipProcessIDCheck;
private static ArrayList<String> processIDs = new ArrayList<String>();
private static String logLevelToShow="V"; // All.
private static Process logcatProcess;
private static boolean appClosed;
private static boolean stopEverything;
private static String[] history = new String[HISTORY_LENGTH];
private static int currentLocationInHistory, historyLength;
public static void main(final String args[]) {
clearAndroidStudioConsole();
System.out.println("besm Allah");
// Get processes ids of the provided package,
if (args.length==0) {
skipProcessIDCheck = true;
} else {
skipProcessIDCheck = false;
getProcessIDs (args[0]); // Do it once before we start.
monitorProcessIDs(args[0]); // Do it periodically from now on.
}
// Start capturing and prettifying logcat,
if (!monitorLogcat()) {
stopEverything = true;
return;
}
// Handle user input,
handleUserInput();
}
private static void watch(final Process process, final ProcessListener listener) {
// Read process standard output and send it to the listener line by line,
new Thread() {
public void run() {
BufferedReader bufferedReader = new BufferedReader(new InputStreamReader(process.getInputStream()));
String line = "";
try {
do {
if (bufferedReader.ready()) {
line = bufferedReader.readLine();
if (line!=null && !line.isEmpty()) listener.onNewLine(line);
} else {
Thread.sleep(100);
}
} while (line!=null && !stopEverything);
} catch (Exception e) { e.printStackTrace(); }
}
}.start();
}
private static void monitorProcessIDs(String packageName) {
// Continuously monitor the process IDs of this package and update when changed,
new Thread() {
public void run() {
do {
try { Thread.sleep(PROCESS_IDS_UPDATE_INTERVAL_MILLIS); } catch (InterruptedException e) {}
getProcessIDs(packageName);
} while (!stopEverything);
}
}.start();
}
private static void getProcessIDs(String packageName) {
// Get the process IDs associated with this package once,
ArrayList<String> newProcessIDs = new ArrayList<String>();
Runtime runtime = Runtime.getRuntime();
try {
Process getPIDProcess = runtime.exec(ADB_FILE_PATH + " shell ps");
watch(getPIDProcess, (line) -> {
if (line.contains(packageName)) {
newProcessIDs.add(removeRedundantSpaces(line).split(" ")[1]);
}
});
getPIDProcess.waitFor();
Thread.sleep(500); // Make sure we've already handled all the input from the process.
} catch (Exception e) { e.printStackTrace(); }
// Return immediately if program is closed,
if (stopEverything) return ;
// Some action upon getting the pid(s),
boolean shouldRepeatHistory = false;
if (newProcessIDs.isEmpty()) {
// Just closed,
if (!appClosed) {
appClosed = true;
prettify("----- App closed -----");
}
} else if (appClosed) {
// Just opened, clear,
appClosed = false;
clearAndroidStudioConsole();
prettify("----- App opened -----");
shouldRepeatHistory = true;
} else {
// Detect changes in processes,
for (String pid : newProcessIDs) {
if (!processIDs.contains(pid)) {
clearAndroidStudioConsole();
prettify("----- Process(es) changed (or app restarted - some logs could have been missed) -----");
shouldRepeatHistory = true;
break ;
}
}
}
// Set the new PID(s),
processIDs = newProcessIDs;
if (shouldRepeatHistory) repeatHistory();
}
private static boolean monitorLogcat() {
Runtime runtime = Runtime.getRuntime();
try {
logcatProcess = runtime.exec(ADB_FILE_PATH + " logcat -v threadtime");
watch(logcatProcess, (line) -> {
// Learn history, in case we need to repeat it,
if (appClosed || processLogcatLine(line)) {
history[currentLocationInHistory] = line;
currentLocationInHistory = (currentLocationInHistory + 1) % history.length;
if (historyLength<history.length) historyLength++;
}
});
} catch (Exception e) {
e.printStackTrace();
return false;
}
return true;
}
private static boolean processLogcatLine(String line) {
try {
return prettify(line);
} catch (Exception e) {
print(line, OTHER_COLOR);
System.out.println();
// Debug,
e.printStackTrace();
return true;
}
}
// Returns true if line should be kept in history,
private static synchronized boolean prettify(String line) {
if (line.startsWith("-")) {
// It's a "beginning of <something>" line,
print(line, HINT_COLOR);
System.out.println();
return true;
}
// Get the individual fields,
String date = line.substring(0, line.indexOf(' ')); line = line.substring(line.indexOf(' ')+1); line = line.trim();
String time = line.substring(0, line.indexOf(' ')); line = line.substring(line.indexOf(' ')+1); line = line.trim();
String processID = line.substring(0, line.indexOf(' ')); line = line.substring(line.indexOf(' ')+1); line = line.trim();
// Break early if possible,
if (!skipProcessIDCheck && !processIDs.contains(processID.trim())) return false;
// Continue parsing,
String threadID = line.substring(0, line.indexOf(' ')); line = line.substring(line.indexOf(' ')+1); line = line.trim();
String logLevel = line.substring(0, line.indexOf(' ')); line = line.substring(line.indexOf(' ')+1); line = line.trim();
// Break early if possible,
switch (logLevel) {
case "V": if (!"V" .contains(logLevelToShow)) return true; break;
case "D": if (!"VD" .contains(logLevelToShow)) return true; break;
case "I": if (!"VDI" .contains(logLevelToShow)) return true; break;
case "W": if (!"VDIW" .contains(logLevelToShow)) return true; break;
case "E": if (!"VDIWE".contains(logLevelToShow)) return true; break;
}
// Continue parsing,
String tag = line.substring(0, line.indexOf(':')); line = line.substring(line.indexOf(':')+1); line = line.trim();
// Because some tags have a trailing ":",
if (line.startsWith(":")) {
tag += ":";
line = line.substring(1);
}
// Indent lines starting by "at",
String indentation = "";
if (line.startsWith("at ")) {
indentation = " " + INDENTATION;
line = " " + INDENTATION + line;
}
// Print the prettified log,
Color color;
switch (logLevel) {
case "V": color = V_COLOR; break;
case "D": color = D_COLOR; break;
case "I": color = I_COLOR; break;
case "W": color = W_COLOR; break;
case "E": color = E_COLOR; break;
default:
color = Color.RESET;
}
String fields = adjustLength( date, DATE_LENGTH) + SEPARATOR +
adjustLength( time, TIME_LENGTH) + SEPARATOR +
adjustLength(processID, PROCESS_ID_LENGTH) + SEPARATOR +
adjustLength( threadID, THREAD_ID_LENGTH) + SEPARATOR +
adjustLength( logLevel, LOG_LEVEL_LENGTH) + SEPARATOR +
adjustLength( tag, TAG_LENGTH) + SEPARATOR;
// Split the message onto multiple lines if needed,
String message = chunkPreservingParentheses(line, MESSAGE_LENGTH, 2);
print(fields + message, color);
System.out.println();
while (line.length() > message.length()) {
// Debug,
//print(line, OTHER_COLOR);
//System.out.println("Line: " + line.length() + "length: " + message.length() + ", cont: " + CONTINUATION.length() + "dent: " + indentation.length());
//System.out.println();
// Remove the already printed part.
line = line.substring(message.length()-CONTINUATION.length());
// Add a dot to make links work,
boolean shouldAddDot=false;
if (line.matches("^[^\\.]*\\(.*:[123456789][1234567890]*\\).*")) shouldAddDot = true;
// Indent,
line = (shouldAddDot ? "." : (indentation.isEmpty() ? "" : " ")) + indentation + line;
// Take another chunk,
message = chunkPreservingParentheses(line, MESSAGE_LENGTH, 2+indentation.length());
// Front pad to align this part with the message body,
String paddedMessage = message;
for (int i=0; i<fields.length(); i++) paddedMessage = ' ' + paddedMessage;
// Print,
print(paddedMessage, color);
System.out.println();
}
return true; // Keep in local buffer.
}
private static String adjustLength(String text, int length) {
while (text.length() < length) text += ' ';
if (text.length() > length) {
text = text.substring(0, length-CONTINUATION.length());
text += CONTINUATION;
}
return text;
}
private static String chunkPreservingParentheses(String text, int length, int minChunckLength) {
if (text.length() <= length) return text;
// Take a chunk out of the text,
String chunk = text.substring(0, length-CONTINUATION.length()) + CONTINUATION;
// Check if a paranthesis was opened and not closed,
int lastOpenParanthesisIndex = chunk.lastIndexOf('(');
int lastCloseParanthesisIndex = chunk.lastIndexOf(')');
if (lastCloseParanthesisIndex <= lastOpenParanthesisIndex) { // Also works when either is not found.
if (minChunckLength<1) minChunckLength = 1;
if (lastOpenParanthesisIndex > minChunckLength+CONTINUATION.length()) { // Avoid endless loops.
int includeParenthesisSize = (CONTINUATION.length()>0) ? 1 : 0;
chunk = text.substring(0, lastOpenParanthesisIndex+includeParenthesisSize-CONTINUATION.length()) + CONTINUATION;
}
}
return chunk;
}
private static void repeatHistory() {
int index = currentLocationInHistory-historyLength;
if (index < 0) index += history.length;
for (int i=0; i<historyLength; i++) {
processLogcatLine(history[index]);
index = (index + 1) % history.length;
}
}
private static void print(String text, Color color) {
System.out.print(color);
System.out.print(text);
System.out.print(Color.RESET);
}
private static String removeRedundantSpaces(String text) {
String newText = text.replace(" ", " ");
while (!text.equals(newText)) {
text = newText;
newText = text.replace(" ", " ");
}
return text;
}
private static void clearAndroidStudioConsole() {
// Couldn't find a reliable way to clear Intellij terminal scrollback, so we just print
// a LOT of newlines,
StringBuilder bunchOfNewLines = new StringBuilder();
for (int i=0; i<124; i++) bunchOfNewLines.append(System.lineSeparator());
System.out.print(bunchOfNewLines);
// Scroll the current line to the top of the window,
try {
// If we are on Windows,
new ProcessBuilder("cmd", "/c", "cls").inheritIO().start().waitFor();
} catch (Exception e) {
// We are not on Windows,
bunchOfNewLines = new StringBuilder();
for (int i=0; i<124; i++) bunchOfNewLines.append("\b\r");
System.out.print(bunchOfNewLines);
}
}
private static void handleUserInput() {
// Line read. Unfortunately, java doesn't provide character by character reading out of the box.
BufferedReader bufferedReader = new BufferedReader(new InputStreamReader(System.in));
String input = "";
do {
try {
if (bufferedReader.ready()) {
input = input = bufferedReader.readLine().toUpperCase();
// Set log level,
if (input.equals("V")||input.equals("D")||input.equals("I")||input.equals("W")||input.equals("E")) {
if (!logLevelToShow.equals(input)) {
logLevelToShow = input;
clearAndroidStudioConsole();
repeatHistory();
}
prettify("----- Log level set to " + logLevelToShow + " -----");
} else if (input.equals("C")) {
// Clear screen and history,
clearAndroidStudioConsole();
historyLength = 0;
}
} else {
Thread.sleep(100);
}
} catch (Exception e) { e.printStackTrace(); }
// Check if the logcat process is still alive,
if (!logcatProcess.isAlive()) {
prettify("----- adb logcat process terminated -----");
stopEverything = true;
}
} while (!stopEverything && !input.equals("Q"));
// Allow all monitoring threads to exit,
stopEverything = true;
}
interface ProcessListener {
void onNewLine(String line);
}
enum Color {
// Thanks to this answer: https://mcmap.net/q/25742/-how-to-print-color-in-console-using-system-out-println
//Color end string, color reset
RESET("\033[0m"),
// Regular Colors. Normal color, no bold, background color etc.
BLACK ("\033[0;30m"),
RED ("\033[0;31m"),
GREEN ("\033[0;32m"),
YELLOW ("\033[0;33m"),
BLUE ("\033[0;34m"),
MAGENTA("\033[0;35m"),
CYAN ("\033[0;36m"),
WHITE ("\033[0;37m"),
// Bold
BLACK_BOLD ("\033[1;30m"),
RED_BOLD ("\033[1;31m"),
GREEN_BOLD ("\033[1;32m"),
YELLOW_BOLD ("\033[1;33m"),
BLUE_BOLD ("\033[1;34m"),
MAGENTA_BOLD("\033[1;35m"),
CYAN_BOLD ("\033[1;36m"),
WHITE_BOLD ("\033[1;37m"),
// Underline
BLACK_UNDERLINED ("\033[4;30m"),
RED_UNDERLINED ("\033[4;31m"),
GREEN_UNDERLINED ("\033[4;32m"),
YELLOW_UNDERLINED ("\033[4;33m"),
BLUE_UNDERLINED ("\033[4;34m"),
MAGENTA_UNDERLINED("\033[4;35m"),
CYAN_UNDERLINED ("\033[4;36m"),
WHITE_UNDERLINED ("\033[4;37m"),
// Background
BLACK_BACKGROUND ("\033[40m"),
RED_BACKGROUND ("\033[41m"),
GREEN_BACKGROUND ("\033[42m"),
YELLOW_BACKGROUND ("\033[43m"),
BLUE_BACKGROUND ("\033[44m"),
MAGENTA_BACKGROUND("\033[45m"),
CYAN_BACKGROUND ("\033[46m"),
WHITE_BACKGROUND ("\033[47m"),
// High Intensity
BLACK_BRIGHT ("\033[0;90m"),
RED_BRIGHT ("\033[0;91m"),
GREEN_BRIGHT ("\033[0;92m"),
YELLOW_BRIGHT ("\033[0;93m"),
BLUE_BRIGHT ("\033[0;94m"),
MAGENTA_BRIGHT("\033[0;95m"),
CYAN_BRIGHT ("\033[0;96m"),
WHITE_BRIGHT ("\033[0;97m"),
// Bold High Intensity
BLACK_BOLD_BRIGHT ("\033[1;90m"),
RED_BOLD_BRIGHT ("\033[1;91m"),
GREEN_BOLD_BRIGHT ("\033[1;92m"),
YELLOW_BOLD_BRIGHT ("\033[1;93m"),
BLUE_BOLD_BRIGHT ("\033[1;94m"),
MAGENTA_BOLD_BRIGHT("\033[1;95m"),
CYAN_BOLD_BRIGHT ("\033[1;96m"),
WHITE_BOLD_BRIGHT ("\033[1;97m"),
// High Intensity backgrounds
BLACK_BACKGROUND_BRIGHT ("\033[0;100m"),
RED_BACKGROUND_BRIGHT ("\033[0;101m"),
GREEN_BACKGROUND_BRIGHT ("\033[0;102m"),
YELLOW_BACKGROUND_BRIGHT ("\033[0;103m"),
BLUE_BACKGROUND_BRIGHT ("\033[0;104m"),
MAGENTA_BACKGROUND_BRIGHT("\033[0;105m"),
CYAN_BACKGROUND_BRIGHT ("\033[0;106m"),
WHITE_BACKGROUND_BRIGHT ("\033[0;107m");
private final String code;
Color(String code) { this.code = code; }
@Override public String toString() { return code; }
}
}
Just dump this code into Logcat.java and compile using:
javac Logcat.java
And run inside the Android Studio's embedded terminal:
java Logcat <your.package.name>
For example:
java Logcat com.nomone.vr_desktop
The result looks like this:
![My own Logcat prettifier]()
It's highly customizable, I've separated most of the options in the first section of the app, so you can tweak the colors and formatting easily. If the adb tool is not in your PATH environment variable, just set its full path in the ADB_FILE_PATH variable (in the code) before compiling.
When the application is running, you can type the following shortcuts:
c to clear the screen and local buffer.v, i, d, w, e to change the logcat level.q to quit gracefully. Ctrl+c works too.
Unfortunately, you have to press enter after pressing these keys. Seems like Java doesn't allow single character input from console without writing system specific code. Sorry!
Disclaimer
- This doesn't work if multiple devices are connected using adb.
- I haven't thoroughly tested this. I've only used it for a while on a few devices.
- I haven't tested this on Windows or Mac, but I tried to avoid using anything system specific, so it should still work.
I hope this solves your problem :)


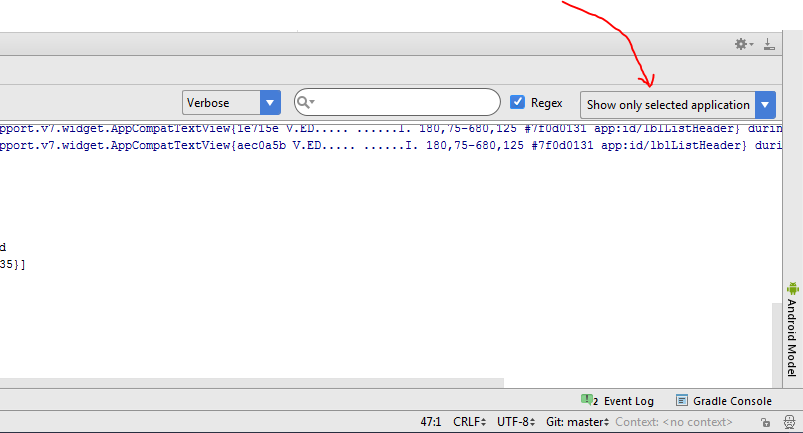
 2. Go to Android Device Monitor
Check if your device is online and Create a required filter
2. Go to Android Device Monitor
Check if your device is online and Create a required filter