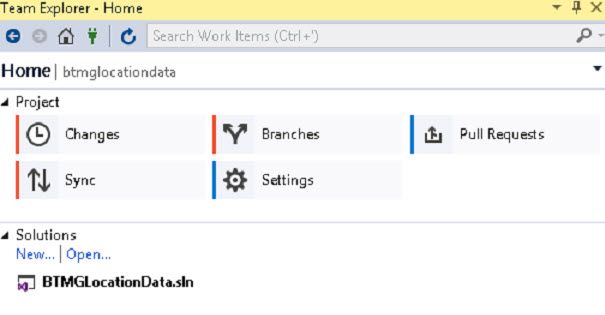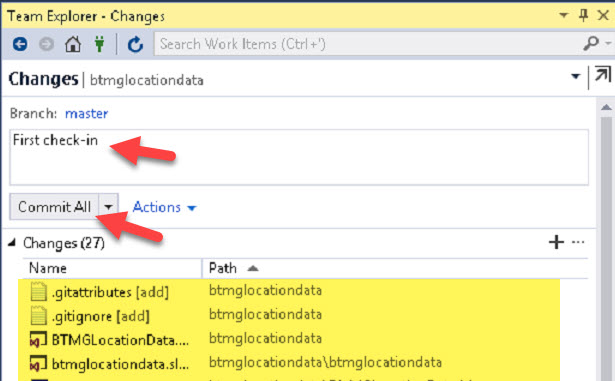I have an existing Bitbucket Git project and I have installed Visual Studio Tools for Git from here
My visual studio didn't show any thing at all to signify I'd done this until I went into tools>options>source control and changed it from none to "Microsoft Git provider"
Now my solution explorer shows little padlocks and ticks in the right places but when I right-click there is nothing at all to do with commiting or anything to git
When I create a new project I don't have the option to create a new git repository either.
I am using Visual Studio 2012 and have tried installing all updates and repairing the tool but still no joy.
Does anyone know what's happened?