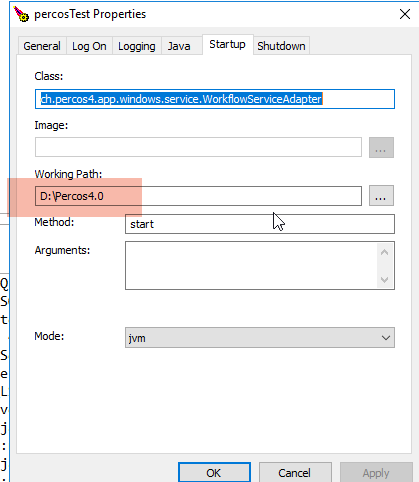I installed a standard executable jar file as a Windows service by running the following command:
> prunsrv.exe //IS//"My Service" --Install="C:\path-to-prunsrv.exe" --Jvm=auto \
--Startup=auto --StartMode=jvm --Classpath="C:\path-to-MyService.jar" \
--StartClass=com.mydomain.MyService
I can now run my program fine in console mode by running the following command (I'm using Java 1.6):
> prunsrv.exe //TS//"My Service"
When I try to start the service through the standard Windows services interface, I get the following error message:
The MyService service on Local Computer started and then stopped. Some services stop automatically if they are not in use by other services or programs.
There is no output in my application's log file when I attempt to start the service this way. There is also no output in the Window's event log (Windows 7 64-bit). What can I do to try and figure out why this service will not run?