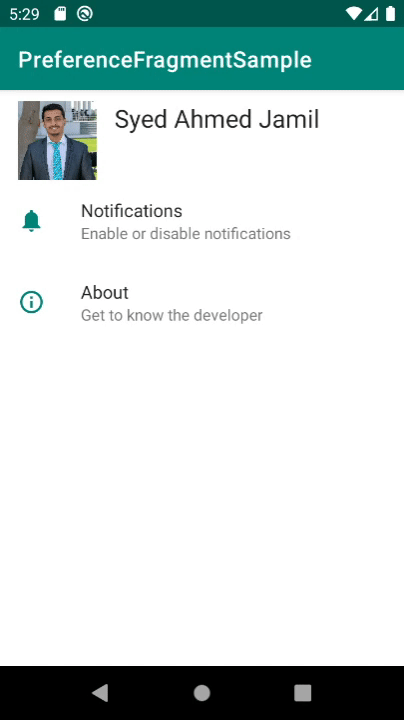It's seems that ImageView is not supported out of the box in PreferenceScreen, how can I implement that so it's similar to whatsapp's.
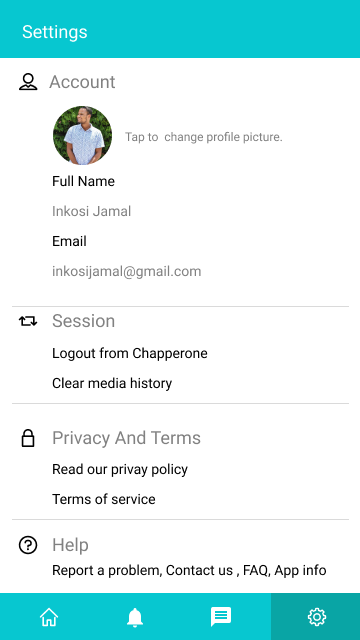
Okay, upon after some research I'm confident that following is the latest and stable solution assuming you are using androidx.preference and not android.preference which was deprecated in API 29.
Solution Steps
- Create a custom layout
- Create a new custom preference class by extending
Preferenceclass - Add an entry of this new class in your
preference.xmlfile - Use this class in your
SettingsFragment
1 - Custom Layout
Here is a simple custom layout that contains our ImageView
<LinearLayout
xmlns:android="http://schemas.android.com/apk/res/android"
android:layout_width="match_parent"
android:layout_height="wrap_content"
android:orientation="horizontal"
android:paddingLeft="16dp">
<ImageView
android:id="@+id/image"
android:layout_width="70dp"
android:layout_height="70dp"
android:layout_marginEnd="16dp"
android:src="@drawable/profile" />
<TextView
android:layout_width="wrap_content"
android:layout_height="wrap_content"
android:text="Syed Ahmed Jamil"
android:textAppearance="?android:attr/textAppearanceLarge"/>
</LinearLayout>
2 - Create a new custom preference class by extending Preference class
We are overriding the onBindViewHolder() method because this is where we are given a reference to our custom layout view from which we extract our ImageView.
Although you can provide a click listener to the ImageView directly inside onBindViewHolder() at this moment but providing this click listener in your SettingsFragment makes more sense. That is why we have created setImageClickListener() method.
we will use setImageClickListener() in step 4.
public class ImageViewPreference extends Preference {
private ImageView imageView;
View.OnClickListener imageClickListener;
public ImageViewPreference(Context context, AttributeSet attrs) {
super(context, attrs);
}
//onBindViewHolder() will be called after we call setImageClickListener() from SettingsFragment
@Override
public void onBindViewHolder(PreferenceViewHolder holder) {
super.onBindViewHolder(holder);
imageView = (ImageView)holder.findViewById(R.id.image);
imageView.setOnClickListener(imageClickListener);
}
public void setImageClickListener(View.OnClickListener onClickListener)
{
imageClickListener = onClickListener;
}
}
3 - Add an entry of this new class in your preference.xml file
Now add this new class to your preference.xml and set its layout using the app:layout attribute.
<PreferenceScreen xmlns:app="http://schemas.android.com/apk/res-auto">
<com.example.preferencefragmentsample.ImageViewPreference
app:key="image_preference"
app:layout="@layout/custom_layout" />
<Preference
app:key="notifications"
app:title="Notifications"
app:summary="Enable or disable notifications"
app:icon="@drawable/ic_notifications_24dp"
app:iconSpaceReserved="false"
/>
<Preference
app:key="feedback"
app:summary="Get to know the developer"
app:title="About"
app:icon="@drawable/ic_info_outline_24dp"/>
</PreferenceScreen>
4 - Use this class in your SettingsFragment
Now just get a reference to ImageViewPreference using findPreference() by passing it the key string value that you defined in preference.xml.
After that just call the setImageClickListener() and provide it whatever functionality you want on click. As an example I'm just toasting a message showing "Image Clicked"
public class SettingsFragment extends PreferenceFragmentCompat {
ImageViewPreference imageViewPreference;
@Override
public void onCreatePreferences(Bundle savedInstanceState, String rootKey) {
setPreferencesFromResource(R.xml.prefs,rootKey);
imageViewPreference = (ImageViewPreference) findPreference("image_preference");
if (imageViewPreference != null)
imageViewPreference.setImageClickListener(new View.OnClickListener() {
@Override
public void onClick(View v) {
//do whatever you want on image click here
Toast.makeText(getContext(), "Image Clicked", Toast.LENGTH_SHORT).show();
}
});
}
}
Final Output
UPDATE : Loading image from Firebase cloud storage
NOTE: I haven't had the time to actually test and run this. This is just to give you a flow of how to do it. But I have carefully checked and everything seems fine and it should run as expected. I'll leave some minor changes to you if there are some errors regarding firebase or converting from File to Bitmap.
First modify ImageViewPreference class so it can receive and apply the bitmap to the ImageView. It is similar to as we received and applied the onClickListener to the ImageView.
public class ImageViewPreference extends Preference {
private ImageView imageView;
private Bitmap imageBitmap;
View.OnClickListener imageClickListener;
public ImageViewPreference(Context context, AttributeSet attrs) {
super(context, attrs);
}
//onBindViewHolder() will be called after we call setImageClickListener() and setBitmap() from SettingsFragment
@Override
public void onBindViewHolder(PreferenceViewHolder holder) {
super.onBindViewHolder(holder);
imageView = (ImageView)holder.findViewById(R.id.image);
imageView.setOnClickListener(imageClickListener);
imageView.setImageBitmap(imageBitmap);
}
public void setImageClickListener(View.OnClickListener onClickListener)
{
imageClickListener = onClickListener;
}
public void setBitmap(Bitmap bitmap)
{
imageBitmap = bitmap;
}
}
Now assuming you have already configured firebase cloud storage by following the docs. Retrieve the image in a local File object from firebase cloud storage using getFile() method and convert that file object to bitmap. After that just send that bitmap to ImageViewPreference using the setBitmap() method we created earlier.
public class SettingsFragment extends PreferenceFragmentCompat {
private Bitmap imageBitmap;
ImageViewPreference imageViewPreference;
@Override
public void onCreatePreferences(Bundle savedInstanceState, String rootKey) {
setPreferencesFromResource(R.xml.prefs,rootKey);
//Get your image in a local file and convert it into bitmap
StorageReference storageRef = FirebaseStorage.getInstance().getReference().child("images/yourImage.jpg");
File localFile = File.createTempFile("myImage", "bmp");
storageRef.getFile(localFile).addOnSuccessListener(new OnSuccessListener<FileDownloadTask.TaskSnapshot>() {
@Override
public void onSuccess(FileDownloadTask.TaskSnapshot taskSnapshot) {
//Convert File to Bitmap
imageBitmap = BitmapFactory.decodeFile(localFile.getAbsolutePath());
}
}).addOnFailureListener(new OnFailureListener() {
@Override
public void onFailure(@NonNull Exception exception) {
// Handle any errors
}
});
imageViewPreference = (ImageViewPreference) findPreference("image_preference");
if (imageViewPreference != null)
{
imageViewPreference.setImageClickListener(new View.OnClickListener() {
@Override
public void onClick(View v) {
//do whatever you want on image click here
Toast.makeText(getContext(), "Image Clicked", Toast.LENGTH_SHORT).show();
}
});
//Send the downloaded bitmap to ImageViewPreference
imageViewPreference.setBitmap(imageBitmap);
}
}
}
onBindViewHolder or the constructor of ImageViewPreference and assign it in onBindViewHolder or you can load the image in SettingsFragment and assign it to imageView just like i assigned a onClickListener –
Peraza Bitmap object in SettingsFragment. Then pass that Bitmap object to ImageViewPreference object and set the ImageView to that bitmap using imageView.setImageBitmap() inside onBindViewHolder() –
Peraza © 2022 - 2024 — McMap. All rights reserved.