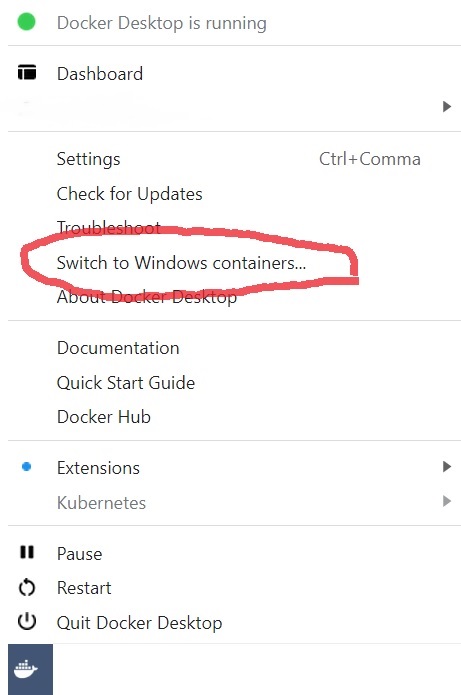I installed docker desktop on Windows 10 through 'Docker Desktop Installer'.
After installation I logged off and logged in. It crashes on start up after some time stating the message as below
Docker.Core.Backend.BackendDestroyException:
One or more errors occurred.
at Docker.Core.Pipe.NamedPipeClient.<TrySendAsync>d__5.MoveNext()
--- End of stack trace from previous location where exception was thrown ---
at System.Runtime.ExceptionServices.ExceptionDispatchInfo.Throw()
at Docker.Core.Pipe.NamedPipeClient.Send(String action, Object[] parameters)
at Docker.Actions.DoStart(SynchronizationContext syncCtx, Boolean showWelcomeWindow, Boolean withNotifications)
at Docker.Actions.<>c__DisplayClass26_0.<StartAsync>b__0()
at Docker.ApiServices.TaskQueuing.TaskQueue.<>c__DisplayClass18_0.<.ctor>b__1()
System.AggregateException:
One or more errors occurred.
at System.Threading.Tasks.Task.ThrowIfExceptional(Boolean includeTaskCanceledExceptions)
at System.Threading.Tasks.Task.Wait(Int32 millisecondsTimeout, CancellationToken cancellationToken)
at Docker.Backend.LifecycleClient.DockerStart()
at Docker.Backend.ContainerEngine.Linux.DoStart(Settings settings, String daemonOptions, Credential credential)
at Docker.Backend.ContainerEngine.Linux.Start(Settings settings, String daemonOptions, Credential credential)
Docker.Core.HttpBadResponseException:
unable to fetch daemon.json: Get http://unix/engine/daemon.json: net/http: request canceled (Client.Timeout exceeded while awaiting headers)
at Docker.Backend.HttpClientExtensions.<ParseResponseBodyAsJsonAsync>d__2`1.MoveNext()
--- End of stack trace from previous location where exception was thrown ---
at System.Runtime.ExceptionServices.ExceptionDispatchInfo.Throw()
at System.Runtime.CompilerServices.TaskAwaiter.HandleNonSuccessAndDebuggerNotification(Task task)
at Docker.Backend.HttpClientExtensions.<GetJsonAsync>d__0`1.MoveNext()
I uninstalled, re-started my PC and installed by selecting 'Windows Container'. Then after the restart checked on running docker. It started successfully. But when I switch to Linux containers it again fails with the same error message above.