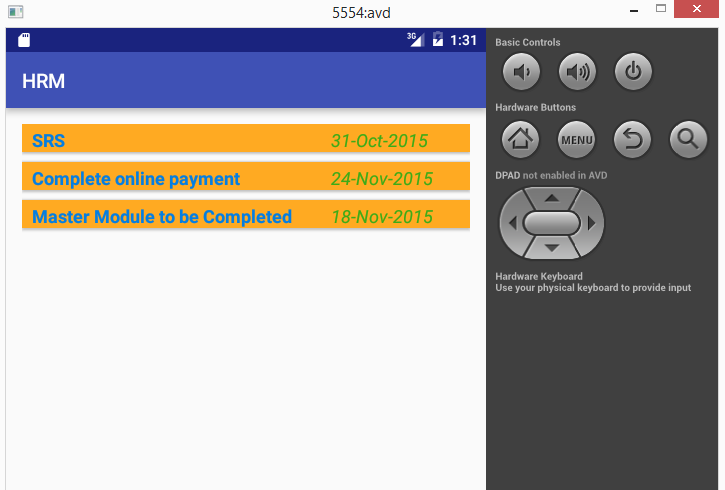I tried to use marginBottom on the listView to make space between listView Item, but still the items are attached together.
Is it even possible? If yes, is there a specific way to do it?
My code is below
<LinearLayout
android:id="@+id/alarm_occurences"
android:layout_width="fill_parent"
android:orientation="vertical"
android:layout_height="fill_parent"
android:background="#EEEEFF"
xmlns:android="http://schemas.android.com/apk/res/android">
<ListView
android:id="@+id/occurences"
android:layout_width="fill_parent"
android:layout_height="fill_parent"
/>
</LinearLayout>
My custom List item:
<com.android.alarm.listItems.AlarmListItem
xmlns:android="http://schemas.android.com/apk/res/android"
android:orientation="vertical"
android:layout_width="fill_parent"
android:layout_height="fill_parent"
android:background="@drawable/alarm_item_background"
android:layout_marginBottom="10dp"
>
<CheckedTextView
android:id="@android:id/text1"
android:layout_width="fill_parent"
android:layout_height="wrap_content"
android:gravity="center_vertical"
android:checkMark="?android:attr/listChoiceIndicatorMultiple"
android:textSize="20sp"
android:textStyle="bold"
android:typeface="serif"
android:padding="10dp"
/>
</com.android.alarm.listItems.AlarmListItem>
How can I make spacing between list items in this case?