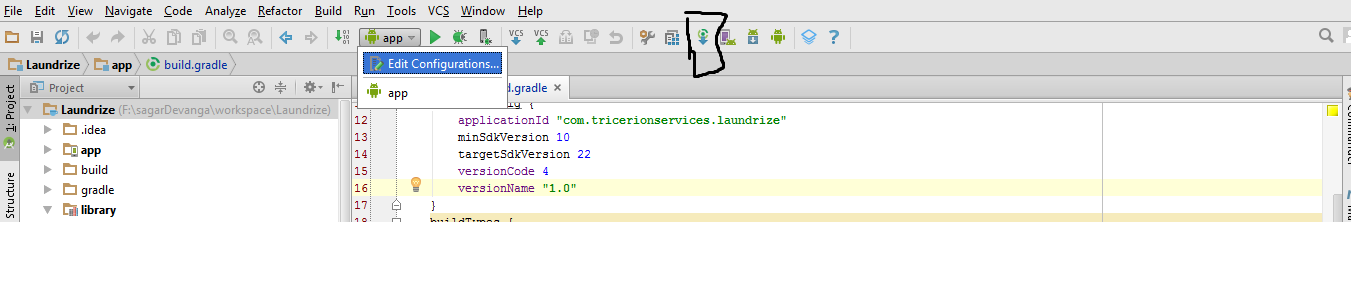I am using Android studio 1.0.1. I have a java module referred by other modules in my project. I have checked it out from SVN But now every
Unsupported Modules Detected: Compilation is not supported for following modules: . Unfortunately you can't have non-Gradle Java modules and Android-Gradle modules in one project.
After getting this error AS stop compilation of this module so that I am not able to compile/run my project any more.