I have recently installed Anaconda with Python 3.5 and all the rest. I come from R where I am used to install packages dynamically. I am trying to install a module called scitools through jupyter notebook. I would like to recreate this in jupyter. However, I don't know how to dynamically install packages (if it's possible). I would greatly appreciate your help. Thank you!
EDIT: I am trying to use conda as recommended by the community, but it's not working. I am using mac OSX

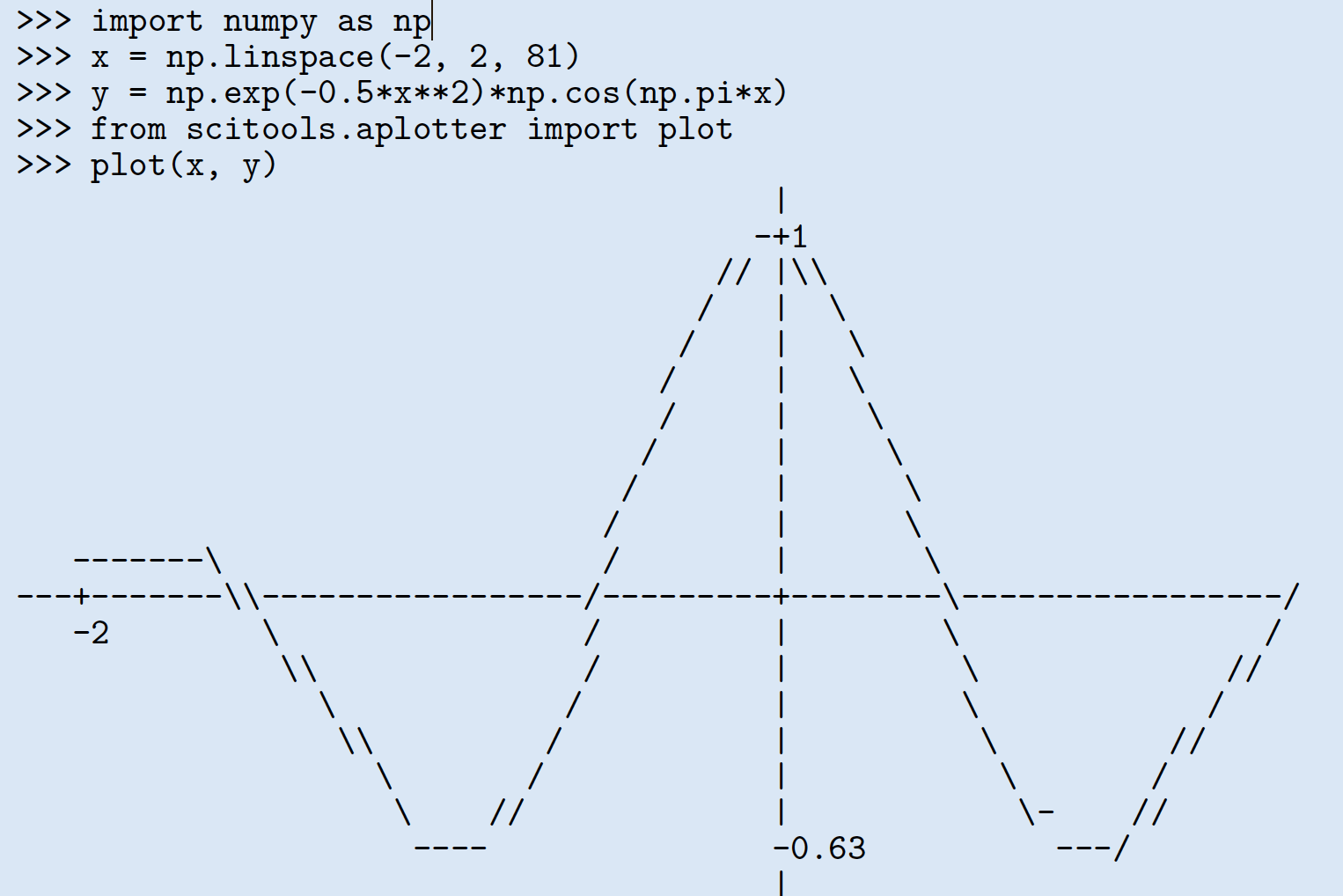
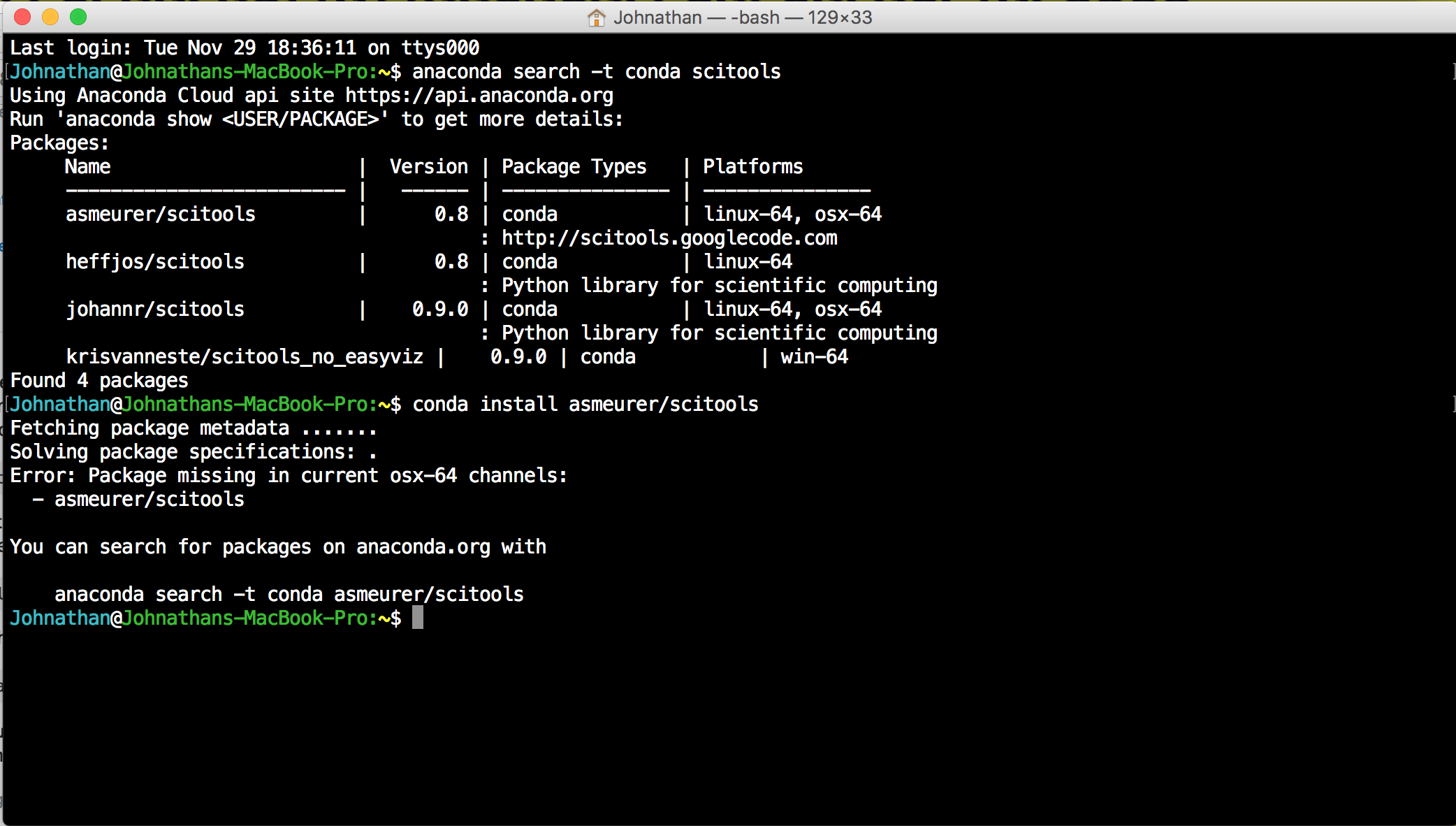
'C:\Program' is not recognized as an internal or external command, operable program or batch file.– Cairn