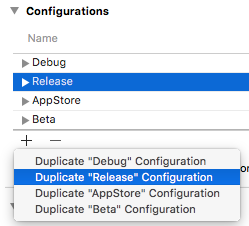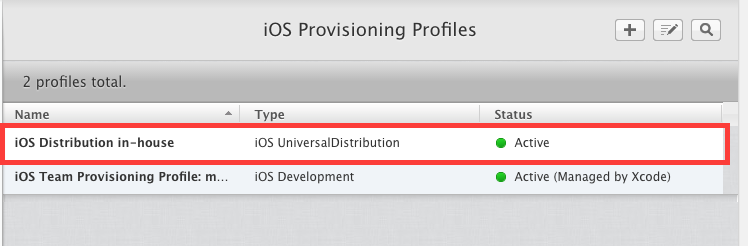TLDR :
A. Issue in exporting app with Enterprise Cert
Error : wildcard app id cannot be used to create in house provisioning profiles
B. Right approach to distribute app on Enterprise and AppStore
We have been distributing apps on Apple's AppStore for years, Enterprise is new addition. – App has Watch App and supports iOS 8+.
What is done so far:
– Two different dev accounts and certificates.
– Separate provisioning profiles on each accounts
– Build Config and Scheme for Enterprise a AppStore
– using Scheme/Config to switch between settings like bundleId, etc.
– Successfully Archive Enterprise Application
I have NOT created separate info.plist or entitlements (Do I need to?)
Issue: When I try to export Enterprise Archive, I am getting error
wildcard app id cannot be used to create in house provisioning profiles<
I do have proper provisioning profiles created. None of them are wildcard, except created by Xcode.
I have read this post, which says needs to create different targets. That is overhead of keeping both the targets in sync.
Question:
bool itIsPossible = Can this be achieved with Configuration/Schemes?
if (itIsPossible){
– What else I need to create separate entitlements etc?
}else{
– Do I have to create new target to support Enterprise App?
– Separate Target for Watch and Extension?
– What else I need to create separately Info.plist, entitlements etc?
}