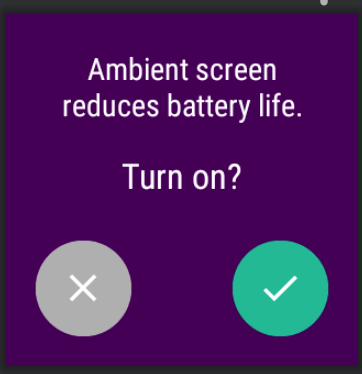I created a similar fragment with custom layout like this: ![enter image description here]()
Kotlin code:
/**
* Created by [email protected] on 4/12/21.
*/
class ConfirmationDialog private constructor() : DialogFragment(R.layout.confirmation_dialog) {
var listener: Listener? = null
var longMessage: String = ""
var shortMessage = ""
override fun onViewCreated(view: View, savedInstanceState: Bundle?) {
super.onViewCreated(view, savedInstanceState)
tv_longtext.text = longMessage
tv_question.text = shortMessage
tv_longtext.visibility = if (longMessage.isEmpty()) View.GONE else View.VISIBLE
tv_question.visibility = if (shortMessage.isEmpty()) View.GONE else View.VISIBLE
btn_cancel.setSafeOnClickListener {
dismiss()
listener?.onCancel()
}
btn_ok.setSafeOnClickListener {
dismiss()
listener?.onConfirm()
}
}
override fun onStart() {
super.onStart()
val params = dialog?.window?.attributes
params?.width = WindowManager.LayoutParams.MATCH_PARENT
params?.height = WindowManager.LayoutParams.MATCH_PARENT
dialog?.window?.attributes = params as WindowManager.LayoutParams
dialog?.window?.setBackgroundDrawable(ColorDrawable(Color.TRANSPARENT));
}
open class Listener {
fun onCancel() {
}
open fun onConfirm() {
}
}
companion object {
fun show(
fm: FragmentManager,
longMessage: String = "",
shortMessage: String = "",
listener: Listener
) {
val fragment = ConfirmationDialog()
fragment.longMessage = longMessage
fragment.shortMessage = shortMessage
fragment.listener = listener
fragment.show(fm, fm::class.simpleName)
}
}
}
Layout:
<?xml version="1.0" encoding="utf-8"?>
<android.support.wearable.view.BoxInsetLayout xmlns:android="http://schemas.android.com/apk/res/android"
xmlns:app="http://schemas.android.com/apk/res-auto"
xmlns:tools="http://schemas.android.com/tools"
android:layout_width="match_parent"
android:background="@color/colorPrimaryDark"
android:layout_height="match_parent">
<LinearLayout
android:layout_width="match_parent"
android:layout_height="match_parent"
android:gravity="center"
android:orientation="vertical"
android:padding="10dp"
app:layout_box="all">
<TextView
android:id="@+id/tv_longtext"
android:layout_width="match_parent"
android:layout_height="wrap_content"
android:layout_gravity="center"
android:layout_weight="1"
android:fontFamily="sans-serif-condensed"
android:gravity="center"
android:padding="5sp"
android:textColor="@color/white"
android:textSize="16sp"
tools:text="Ambient screen reduces battery life." />
<TextView
android:id="@+id/tv_question"
android:layout_width="match_parent"
android:layout_height="wrap_content"
android:fontFamily="sans-serif-condensed"
android:layout_weight="1"
android:gravity="center"
android:paddingTop="5sp"
android:paddingBottom="15sp"
android:textColor="@color/white"
android:textSize="18sp"
tools:text="Turn on?" />
<FrameLayout
android:layout_width="match_parent"
android:layout_height="wrap_content"
android:padding="5sp">
<android.support.wearable.view.CircledImageView
android:id="@+id/btn_cancel"
android:layout_width="wrap_content"
android:layout_height="wrap_content"
android:layout_gravity="left|bottom"
android:src="@drawable/ic_cc_clear"
app:circle_color="#AFAFAF"
app:circle_radius="25dp"
app:circle_radius_pressed="20dp" />
<android.support.wearable.view.CircledImageView
android:id="@+id/btn_ok"
android:layout_width="wrap_content"
android:layout_height="wrap_content"
android:layout_gravity="right|bottom"
android:src="@drawable/ic_cc_checkmark"
app:circle_color="#0EB695"
app:circle_radius="25dp"
app:circle_radius_pressed="20dp" />
</FrameLayout>
</LinearLayout>
</android.support.wearable.view.BoxInsetLayout>
Usage:
ConfirmationDialog.show(
childFragmentManager,
"",
"Turn alarm off?",
object : ConfirmationDialog.Listener() {
override fun onConfirm() {
super.onConfirm()
turnAlarm(false)
}
})