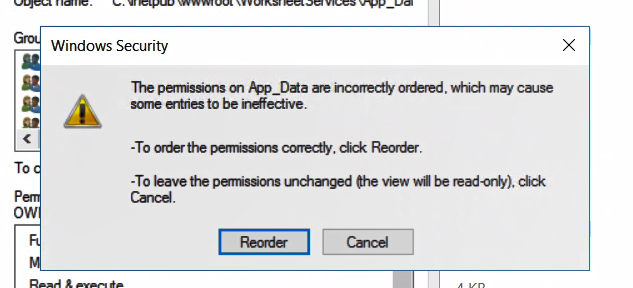While debugging a particularly troublesome error involving SQLite and IIS, we encountered a permissions problem when accessing the App_Data properties
The permissions on App_Data are incorrectly ordered, which may cause some entries to be ineffective.
Here's a screenshot as well:
My question isn't what incorrect ordering is, I think How do you programmatically fix a non-canonical ACL? already gives a good intro into the problem.
What I want to know is what types of ordering are incorrect? For example, if we put Full Control for Everyone, should that precede or follow some other permission? Are there any examples of incorrect ordering that trigger the error? We clicked Reorder so we no longer can reproduce the error on our machine.