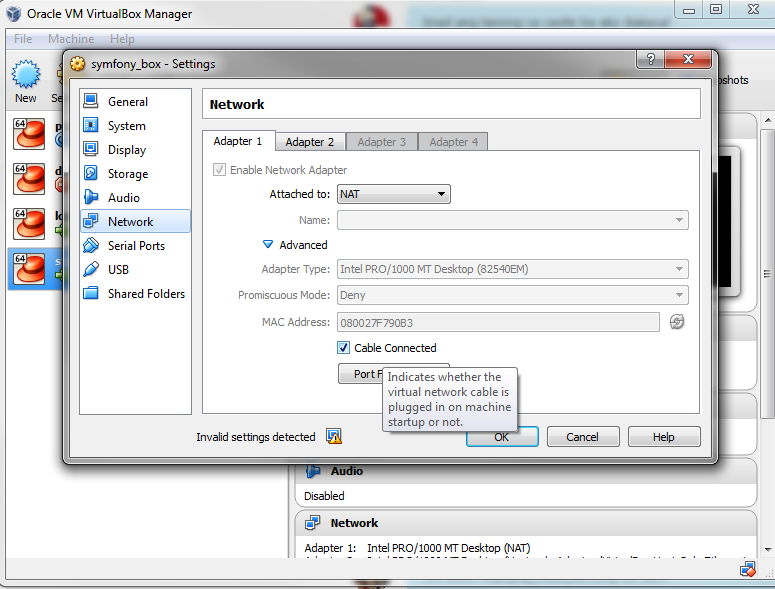My vagrant was working perfectly fine last night. I've just turned the PC on, hit vagrant up, and this is what I get:
==> default: Clearing any previously set network interfaces...
==> default: Preparing network interfaces based on configuration...
default: Adapter 1: nat
default: Adapter 2: hostonly
==> default: Forwarding ports...
default: 22 => 2222 (adapter 1)
==> default: Booting VM...
==> default: Waiting for machine to boot. This may take a few minutes...
default: SSH address: 127.0.0.1:2222
default: SSH username: vagrant
default: SSH auth method: private key
default: Error: Connection timeout. Retrying...
default: Error: Connection timeout. Retrying...
default: Error: Connection timeout. Retrying...
default: Error: Connection timeout. Retrying...
default: Error: Connection timeout. Retrying...
default: Error: Connection timeout. Retrying...
default: Error: Connection timeout. Retrying...
default: Error: Connection timeout. Retrying...
default: Error: Connection timeout. Retrying...
default: Error: Connection timeout. Retrying...
default: Error: Connection timeout. Retrying...
default: Error: Connection timeout. Retrying...
default: Error: Connection timeout. Retrying...
Has anyone had this before? vagrant isn't widely covered on the web yet and I can't find a reason why this is occurring.