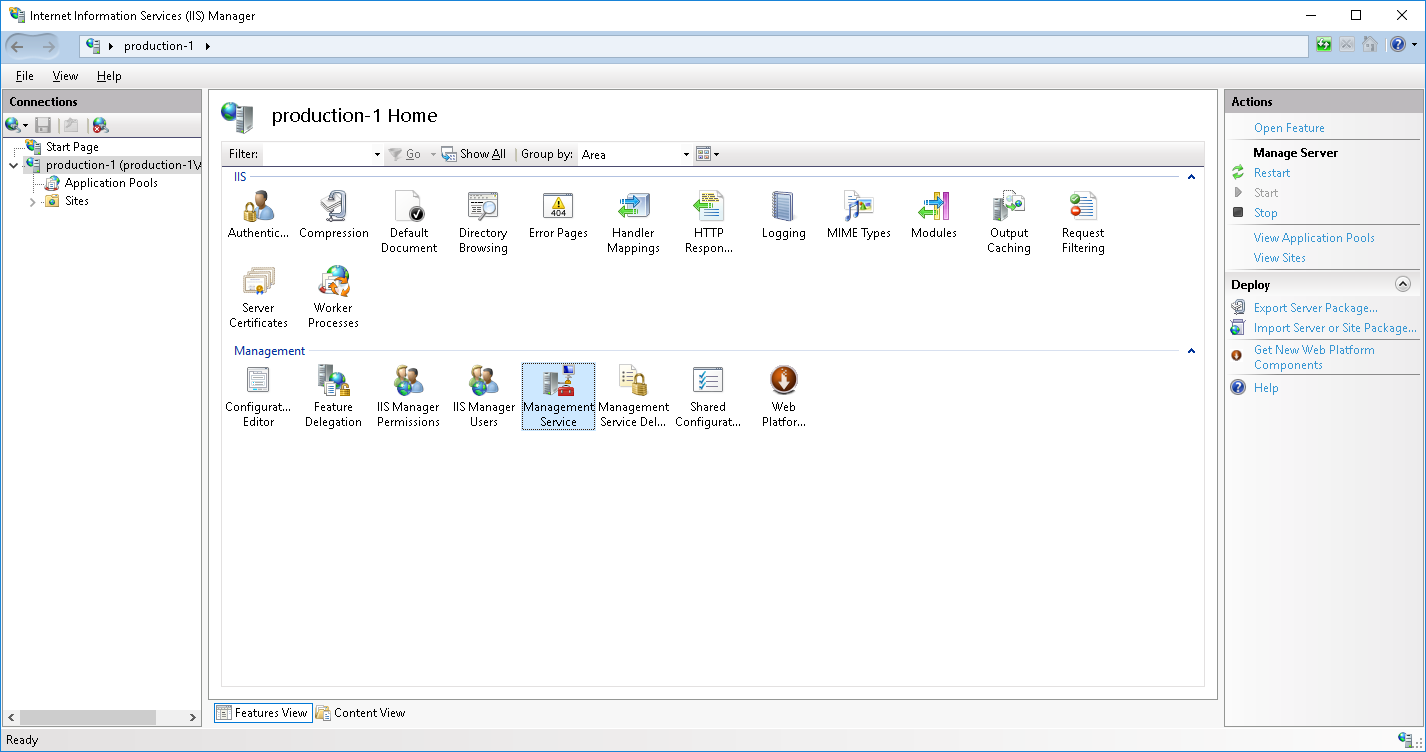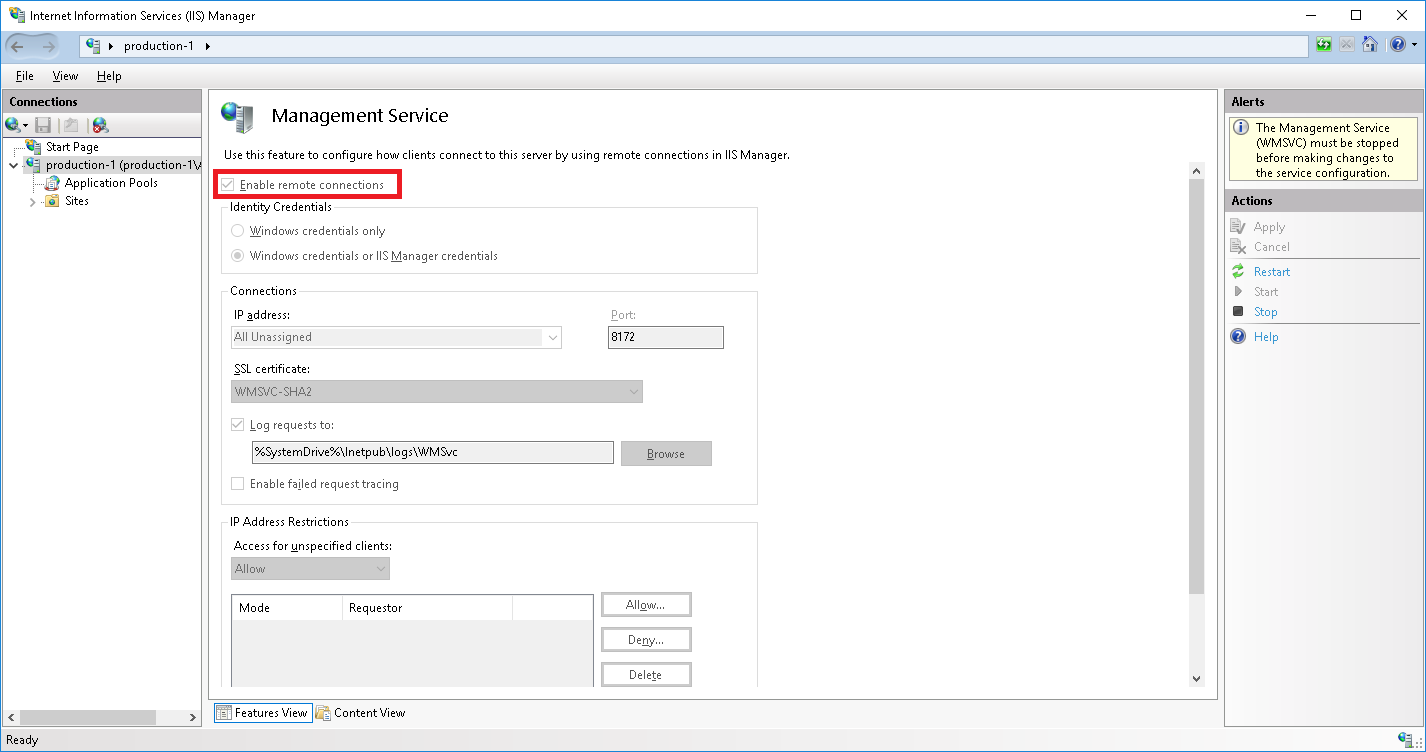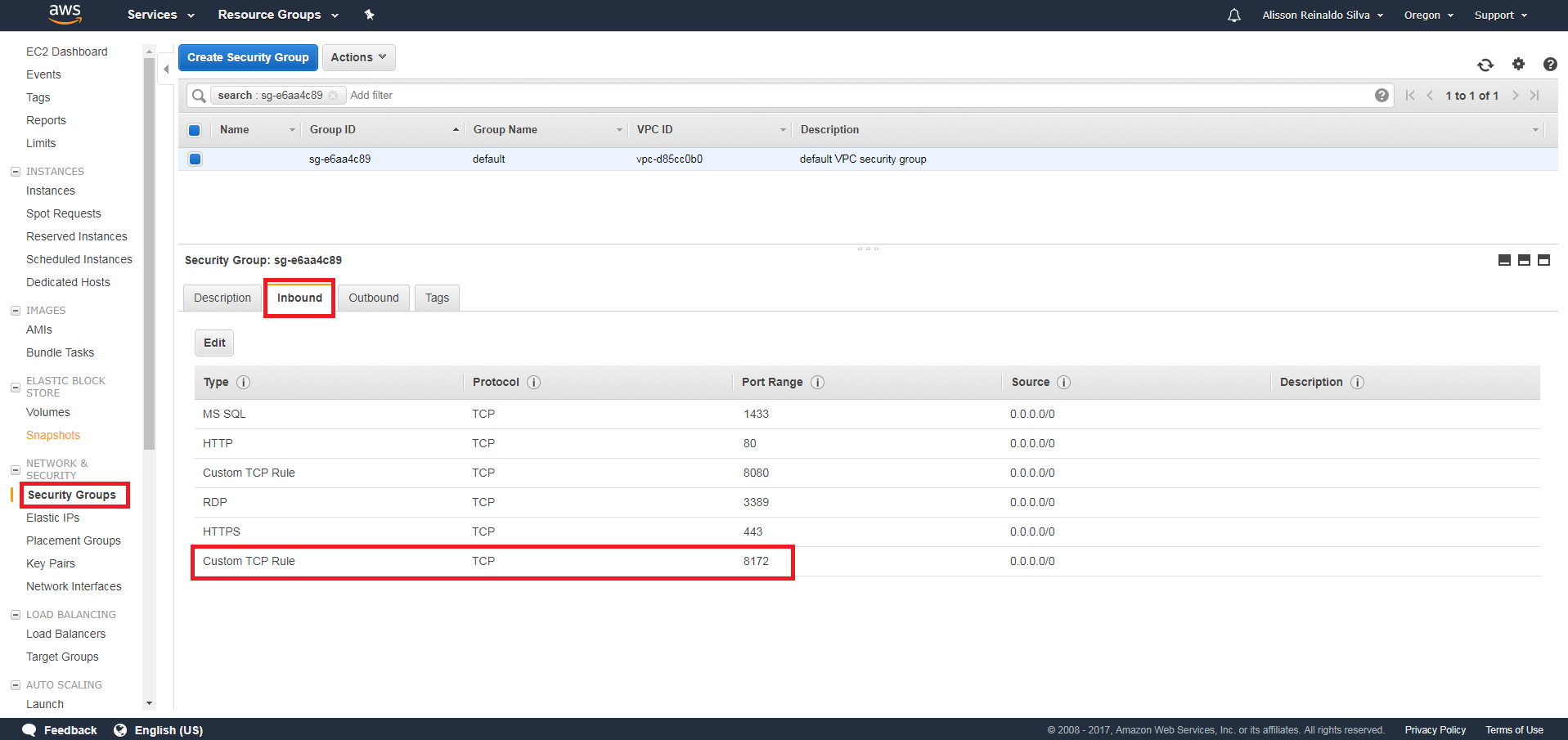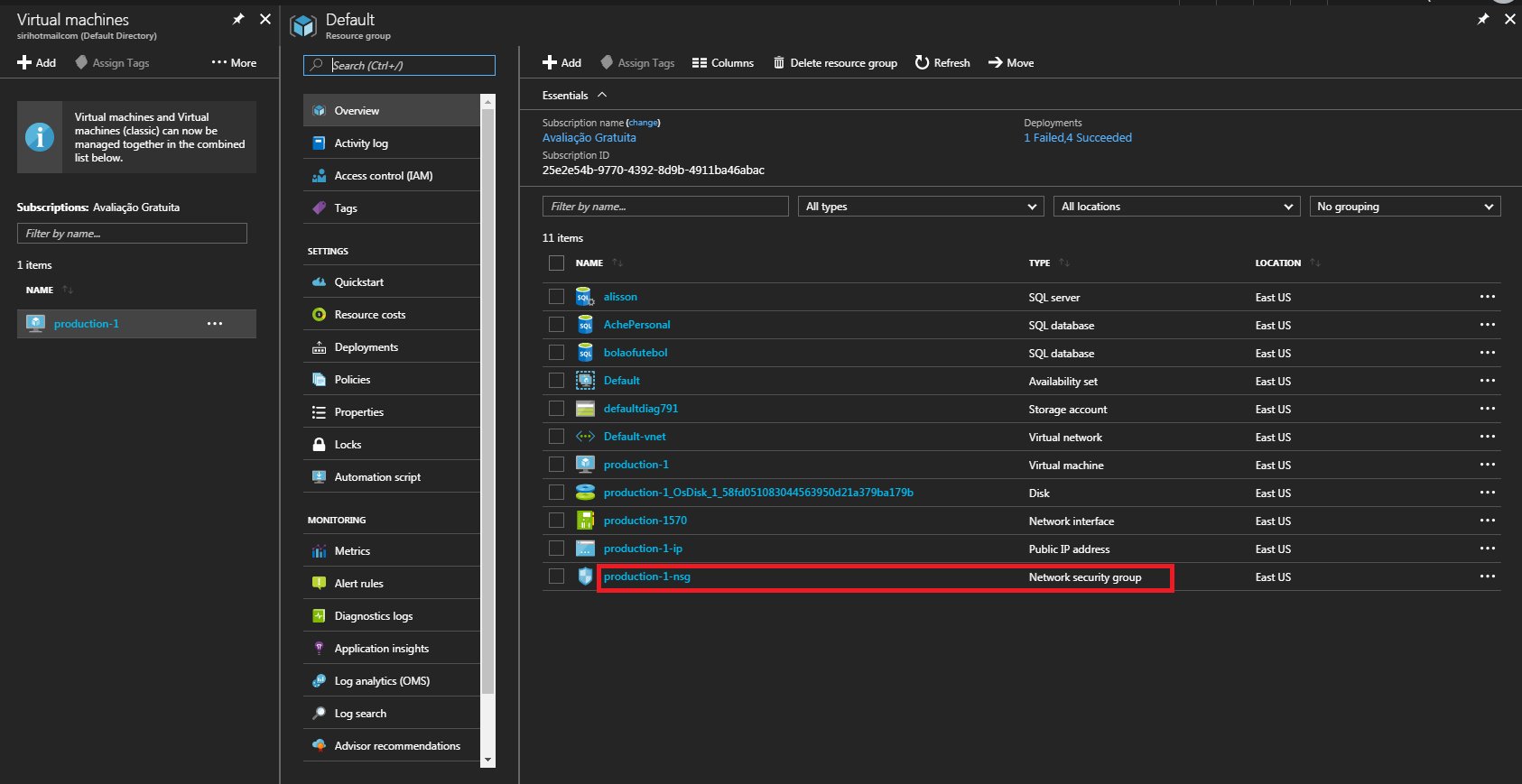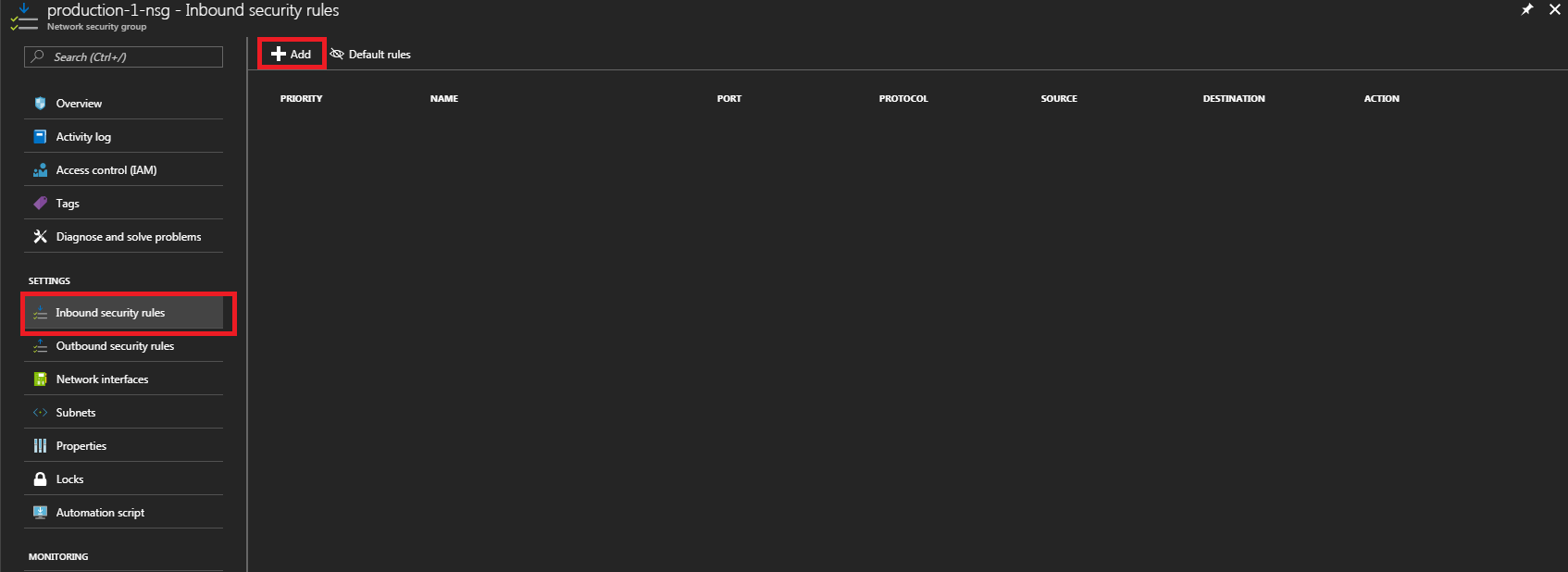I'm try to deploy a simple web application from my dev machine to IIS running on a Windows 7 Professional virtual machine.
On this machine I did the following:
Installed Web Deploy 3.6, making sure all features get installed.
Made sure the Web Management and Web Deployment Agent services are set to Automatic and currently running.
Enabled port 8172 in Windows Firewall (no other firewall installed). The rule was already there but not enabled.
Temporarily turned off Windows Firewall to make sure it's still not blocking the port.
When I try:
netstat -aon | findstr :8172
I get no results, so nothing is listening on this port.
As a test, I installed VS 2012 on the server and publishing with Web Deploy works fine. However, this is not the way I need to do it.
What else can I try to make sure that the services are listening on port 8172?