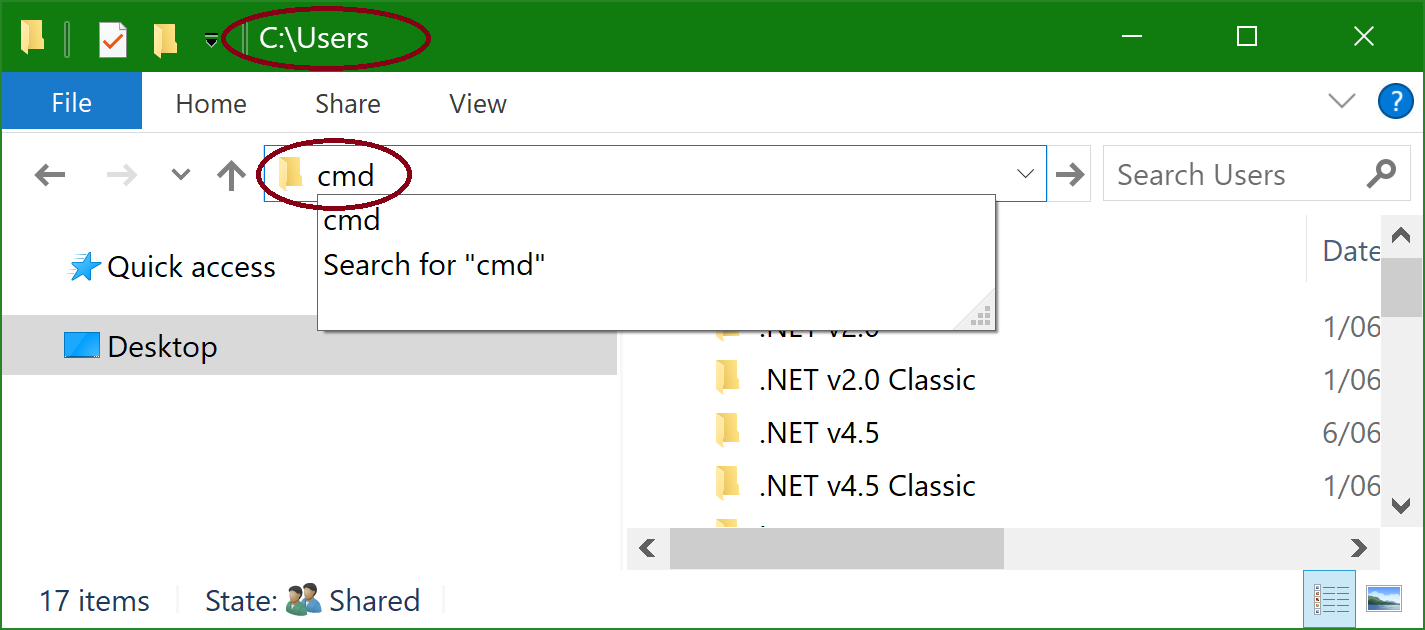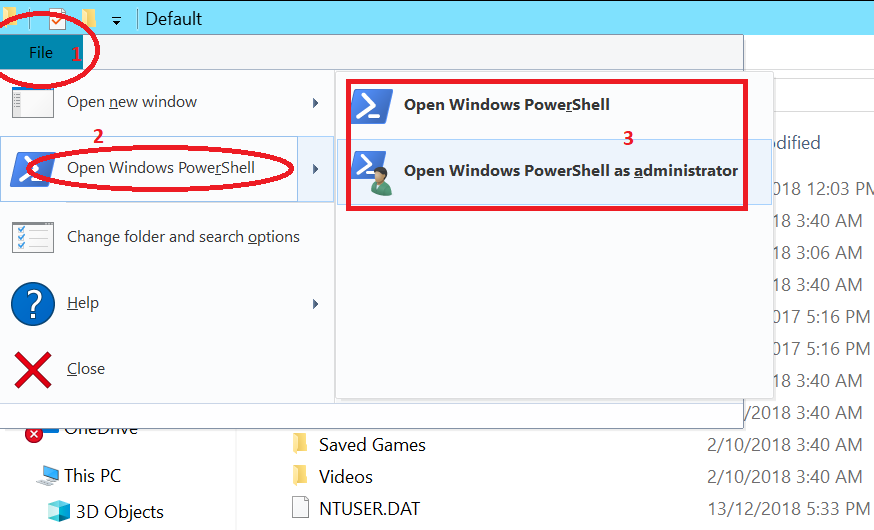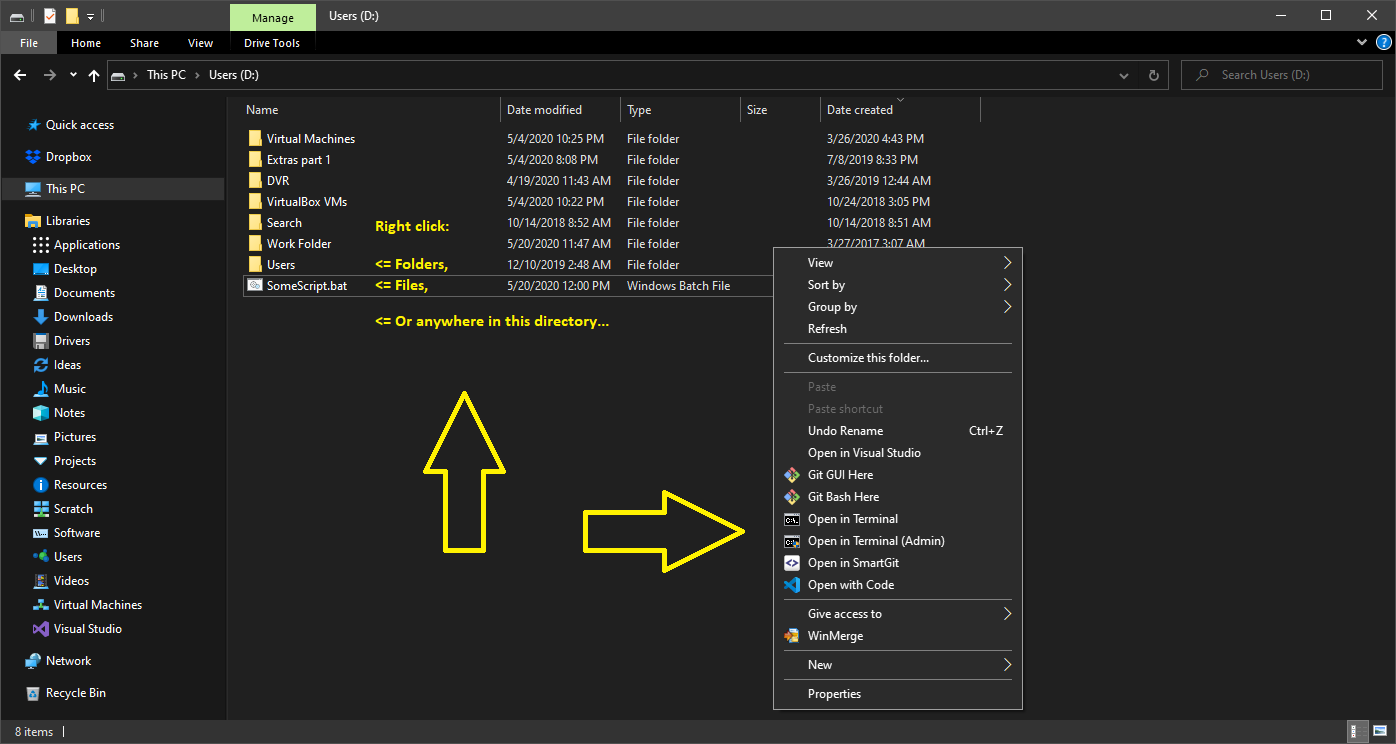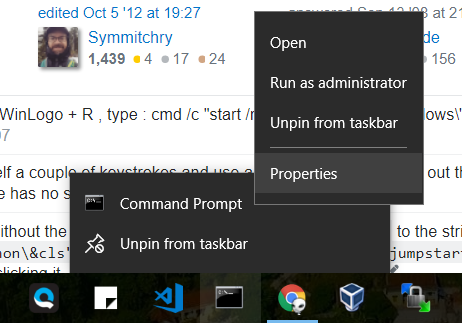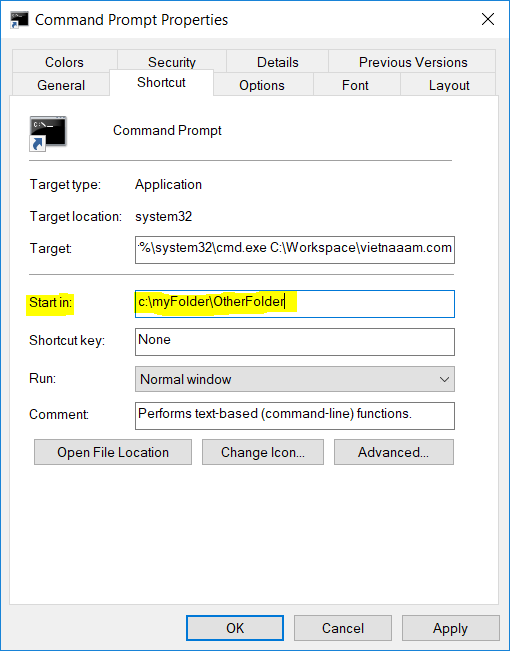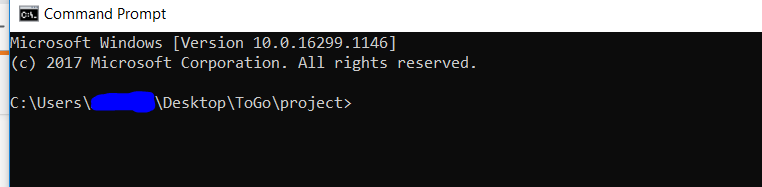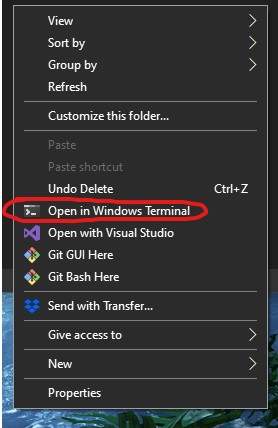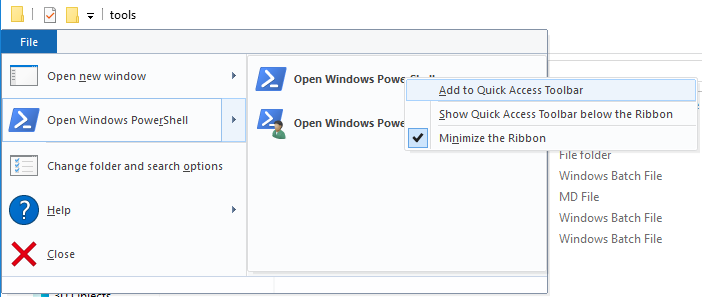How can I open a cmd window in a specific location without having to navigate all the way to the directory I want?
Try out this "PowerToy" from Microsoft:
Open Command Window Here
This PowerToy adds an "Open Command Window Here" context menu option on file system folders, giving you a quick way to open a command window (cmd.exe) pointing at the selected folder.
EDIT : This software will not work on any version of Windows apart from Windows XP.
This might be what you want:
cmd /K "cd C:\Windows\"
Note that in order to change drive letters, you need to use cd /d. For example:
C:\Windows\System32\cmd.exe /K "cd /d H:\Python\"
cd command shown? Append &cls to the string like so: cmd.exe /K "cd /d H:\Python\&cls" (documentation) And save this line into a jumpstart.bat file for easy access by just double clicking it. –
Australorp %windir%\system32\cmd.exe /k cd "\My Projects". –
Teetotalism +#c::Run cmd.exe /K "cd /d d:\games\" will open a prompt in that folder when you hit Shift+Win+c –
Moynihan Assuming that in File Explorer you have opened the target directory/folder, do this:
Click on address bar, alternatively press Alt+D
Now when address bar is highlighted, type cmd in the bar.
Press Enter key
You will notice that command prompt from that folder
Esc in address bar, but both don't work. –
Appetizing If you have Windows Vista or later, right-click on the folder icon in Explorer while holding the Shift key, and then click on the "Open command window here" or "Open PowerShell window here" context menu option.
If you're already in the folder you want, you can do one of the following:
- [only Win8+] Click the Explorer Ribbon's File button, then click on "Open command window here" or "Open PowerShell window here".
- Shift-right-click on the background of the Explorer window, then click on "Open command window here" or "Open PowerShell window here". (recommended by Kate in the comments)
- [only Vista or Win7] Hold down Shift when opening the Explorer File menu, then click on "Open command window here". If you can't see the menu bar, open the File menu by pressing Alt-Shift-F - Alt-F to open the File menu, plus Shift.
For Windows XP, use the PowerToy mentioned by dF to get the same function.
Try out this "PowerToy" from Microsoft:
Open Command Window Here
This PowerToy adds an "Open Command Window Here" context menu option on file system folders, giving you a quick way to open a command window (cmd.exe) pointing at the selected folder.
EDIT : This software will not work on any version of Windows apart from Windows XP.
On Windows Vista, Windows 7 and Windows 10 simply hold down the Shift key and right-click on a folder.
The context menu will contain an entry titled: "Open command window here"
Update #4 - 2024: The most reliable option so far has been typing "cmd" in the address bar which works in all versions of Windows including 11.
Update #1: Type "cmd" in the address bar of Explorer and press enter
Update #2: In windows 10, go to file menu and select "Open Windows PowerShell". There is an option for running as administrator.
Update #3: You can also add a quick access shortcut by going to file menu, right click on "Open windows Powershel" and select "Add to Quick Access Toolbar" and after that with one single click you can access the powershell immediately
Use the /K switch. For example
cmd /K "cd /d c:\WINDOWS\"
Will create a cmd window at the C:\Windows directory
Just write cmd in the address bar, it will open in the current folder.
In windows go to folder location in file explorer remove path and type cmd and press enter. and path will open in cmd.
Also, here is a shortcut to open a console in any windows folder:
- Open any folder on windows explorer.
- Press
Alt + Dto focus the adress bar - type
cmdand press enter
Very practical shortcut.
pushd command sets the current folder. so:
cmd /k "pushd D:\Music"
In Windows 8, you can click the address bar and type "cmd" (without quotes) and hit enter. This will open the cmd window in the current path.
Easiest way is to goto the address bar of the Windows Explorer and type cmd there. It will automatically open the command prompt window for you.
cmd in the directory URL at the top of the explorer window. It opens cmd right at the window's directory. No navigation in the terminal what so ever. Just to make sure everyone is on the same page: Windows Explorer is not the same thing as Internet Explorer, the Run Dialog, or the Task Manager. –
Despumate This will add entries to the context-menu to launch a command window that is automatically navigated to the directory you clicked.
Usage:
Right-click a folder icon (or the empty background area inside an already open folder)
and click either "Open in Terminal" or "Open in Terminal (Admin)".
You can also right click files to execute them with a command window.
When the file is done running you are left with a command window that is navigated to the files directory.
Open_in_Terminal.reg
Windows Registry Editor Version 5.00
; Admin versions.
; Right click on a folder in a directory.
[HKEY_CLASSES_ROOT\Directory\shell\OpenCommandWindowHereAsAdministrator]
@="Open in Terminal (Admin)"
"Icon"="cmd.exe"
"HasLUAShield"=""
"Position"="middle"
[HKEY_CLASSES_ROOT\Directory\shell\OpenCommandWindowHereAsAdministrator\command]
@="cmd.exe /c powershell.exe -Command \"Start-Process cmd -Verb runas -ArgumentList '/k pushd \"%1\"'\""
; Right click on nothing in a directory, i.e. the "background" of the directory.
[HKEY_CLASSES_ROOT\Directory\Background\shell\OpenCommandWindowHereAsAdministrator]
@="Open in Terminal (Admin)"
"Icon"="cmd.exe"
"HasLUAShield"=""
"Position"="middle"
[HKEY_CLASSES_ROOT\Directory\Background\shell\OpenCommandWindowHereAsAdministrator\command]
@="cmd.exe /c powershell.exe -Command \"Start-Process cmd -Verb runas -ArgumentList '/k pushd \"%V\"'\""
; Right click on nothing in a library directory, i.e. the "background" of the library directory.
[HKEY_CLASSES_ROOT\LibraryFolder\Background\shell\OpenCommandWindowHereAsAdministrator]
@="Open in Terminal (Admin)"
"Icon"="cmd.exe"
"HasLUAShield"=""
"Position"="middle"
[HKEY_CLASSES_ROOT\LibraryFolder\Background\shell\OpenCommandWindowHereAsAdministrator\command]
@="cmd.exe /c powershell.exe -Command \"Start-Process cmd -Verb runas -ArgumentList '/k pushd \"%V\"'\""
; Right click on a file in a directory.
[HKEY_CLASSES_ROOT\*\shell\OpenWithCommandWindowAsAdministrator]
@="Open in Terminal (Admin)"
"Icon"="cmd.exe"
"HasLUAShield"=""
"Position"="middle"
[HKEY_CLASSES_ROOT\*\shell\OpenWithCommandWindowAsAdministrator\command]
@="cmd.exe /c powershell.exe -Command \"Start-Process cmd -Verb runas -ArgumentList '/k pushd \\\"%W \\\" && \\\"%1\\\"'\""
; Non-Admin versions.
; Right click on a folder in a directory.
[HKEY_CLASSES_ROOT\Directory\shell\OpenCommandWindowHere]
@="Open in Terminal"
"Icon"="cmd.exe"
"Position"="middle"
[HKEY_CLASSES_ROOT\Directory\shell\OpenCommandWindowHere\command]
@="cmd.exe /k pushd \"%1\""
; Right click on nothing in a directory, i.e. the "background" of the directory.
[HKEY_CLASSES_ROOT\Directory\Background\shell\OpenCommandWindowHere]
@="Open in Terminal"
"Icon"="cmd.exe"
"Position"="middle"
[HKEY_CLASSES_ROOT\Directory\Background\shell\OpenCommandWindowHere\command]
@="cmd.exe /k pushd \"%V\""
; Right click on nothing in a library directory, i.e. the "background" of the library directory.
[HKEY_CLASSES_ROOT\LibraryFolder\Background\shell\OpenCommandWindowHere]
@="Open in Terminal"
"Icon"="cmd.exe"
"Position"="middle"
[HKEY_CLASSES_ROOT\LibraryFolder\Background\shell\OpenCommandWindowHere\command]
@="cmd.exe /k pushd \"%V\""
; Right click on a file in a directory.
[HKEY_CLASSES_ROOT\*\shell\OpenWithCommandWindow]
@="Open in Terminal"
"Icon"="cmd.exe"
"Position"="middle"
[HKEY_CLASSES_ROOT\*\shell\OpenWithCommandWindow\command]
@="cmd.exe /k pushd \"%W\" && \"%1\""
This took a lot of effort to make so if you're feeling generous then feel free to send a paypal donation to help me overcome the PTSD of debugging and testing it :)
An uninstaller if you need one:
Open_in_Terminal_Remover.reg
Windows Registry Editor Version 5.00
[-HKEY_CLASSES_ROOT\Directory\shell\OpenCommandWindowHereAsAdministrator]
[-HKEY_CLASSES_ROOT\Directory\Background\shell\OpenCommandWindowHereAsAdministrator]
[-HKEY_CLASSES_ROOT\LibraryFolder\Background\shell\OpenCommandWindowHereAsAdministrator]
[-HKEY_CLASSES_ROOT\*\shell\OpenWithCommandWindowAsAdministrator]
[-HKEY_CLASSES_ROOT\Directory\shell\OpenCommandWindowHere]
[-HKEY_CLASSES_ROOT\Directory\Background\shell\OpenCommandWindowHere]
[-HKEY_CLASSES_ROOT\LibraryFolder\Background\shell\OpenCommandWindowHere]
[-HKEY_CLASSES_ROOT\*\shell\OpenWithCommandWindow]
If you are starting cmd from taskbar, this is what you need to do:
right click --> rightclick on Command Prompt --> Properties
Then in the properties window change the value of Start in:
This solution doesn't work for opening command prompt as administrator
Create a shortcut and edit the "Start In" property of the shortcut to the directory you want the cmd.exe to start in.
/k "pushd <dir>" solution works with both. –
Unreasoning I just saw this question and cannot help to post my AutoHotkey script for cmd on Windows XP. You can spot the hot keys in the script. The nice thing is when your current windows is Explorer, the cmd will open in the path showing in the address bar.
I keep this script in a folder where I store all green tools (including AutoHotkey). For a new machine, I just copy the folder, double click the script to associate .ahk with AutoHotkey and create a shortcut in my startup folder. It is faster than installing PowerToys.
; Get working folder
GetWorkingFolder() {
if WinActive("ahk_class ExploreWClass") or WinActive("ahk_class CabinetWClass") {
ControlGetText, path, Edit1
return %path%
} else if WinActive("FreeCommander") {
Send, {CTRLDOWN}{ALTDOWN}{INS}{ALTUP}{CTRLUP}
Sleep, 100
return clipboard
} else {
return "C:\"
}
}
#IfWinActive,
#c::
path := GetWorkingFolder()
Run, %ComSpec%, %path%
return
; PowerShell
#+C::
path := GetWorkingFolder()
Run, %SystemRoot%\system32\WindowsPowerShell\v1.0\powershell.exe, %path%
return
#^c::
Run, %ComSpec%, %temp%
return
#!c::
path := GetWorkingFolder()
Run, %comspec% /k "%VS90COMNTOOLS%vsvars32.bat", %path%
return
; irb
#!b::
path := GetWorkingFolder()
Run, c:\cygwin\bin\ruby /usr/bin/irb, %path%
return
; Bash
#b::
path := GetWorkingFolder()
Run, bash --login, %path%
return
; Paste in console
+INS::
if WinActive("ahk_class ConsoleWindowClass") {
WinGetPos, x, y, w, h, A
MouseGetPos, mx, my
;MsgBox x=%x% y=%y% w=%w% h=%h% mx=%mx% my=%my%
if (mx < 10)
mx = 10
else if (mx > w - 30)
mx := w - 30
if (my < 40)
my = 40
else if (my > h)
my := h - 10
MouseClick, right, mx, my
}
return
For anyone who is interested, you can find this script at rwin on github
Update: This is built into Windows now. See this answer.
The XP powertoy is a good option, but I thought I'd post another, in case you'd like to "roll your own". Create a text file, name it anything.reg, paste in the code below, save it, then double-click on it to add it to the registry (or just add the info to the registry manually if you understand what's going on in this .reg file).
Windows Registry Editor Version 5.00
[HKEY_CLASSES_ROOT\Folder\shell\Command_Prompt_Here...]
@="Command Prompt Here..."
[HKEY_CLASSES_ROOT\Folder\shell\Command_Prompt_Here...\command]
@="cmd.exe \"%1\""
Update: After an Windows-update, Win10 removed the cmd-here feature. To reactivate it you've to use:
Windows Registry Editor Version 5.00
[HKEY_CLASSES_ROOT\Directory\shell\cmd]
@="@shell32.dll,-8506"
"Extended"=""
"NoWorkingDirectory"=""
"ShowBasedOnVelocityId"=dword:00639bc8
[HKEY_CLASSES_ROOT\Directory\shell\cmd\command]
@="cmd.exe /s /k pushd \"%V\""
The entry ShowBasedOnVelocityId is mandatory
This answer is for windows 10.
Create a command prompt shortcut in the folder wherever you want, then right click on that shortcut
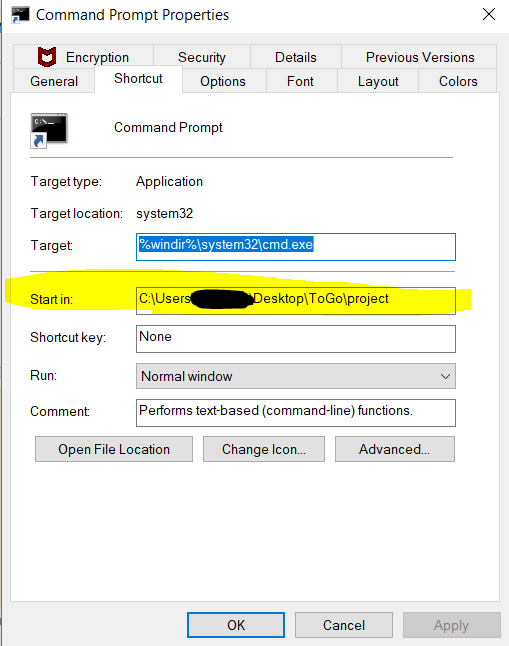
and
For windows 7 or later, inside the target folder address bar just type cmd. That is it. It will open up command prompt with path set to your present directory.
In File Explorer, press and hold the Shift key, then right click or press and hold on a folder or drive that you want to open the command prompt at that location for, and click/tap on Open Command Prompt Here option.
I see that there are multiple answers, some are quite complex :) , strange to see them. You just have to open any windows folder window, navigate to your desired folder and focus on address bar and enter "cmd" and press enter, you would be presented with new command prompt window directly with the folder path or location that we already navigated in windows folder window. In case you want to see these steps with clear images you can check out
Make the shortcut to cmd.exe with params /S /K pushd "C:\YOUR FOLDER\"
For windows : Select the folder which you want to open in command prompt - After selection, Keeping the 'Shift key' pressed. Right click there and choose option "open command window here"
In Windows go to the specific folder, then click on the file explorer path and remove it then type cmd and click enter.. and in cmd your specific folder with its path will open..
In Windows Explorer - shift + right mouse click above folder "Open command window here" option show up in the menu. Or in language of your Windows version.
<===||==========> On Windows 10 <==========||===>
Assuming that in File Explorer you have opened the target directory/folder, do this :
Click on address bar, alternatively press
Alt+ANow when address bar is highlighted, type
cmdin the bar.Press
Enterkey
For a powershell window :
- Just press
Alt+f+s+a
If you use Total Commander there is a field in the bottom for this. It shows the active directory you are currently in and will run the entered command in that directory.

Right click the desktop and navigate to new and then from the sub-menu select "shortcut" → Browse to the Windows directory (or folder) and then to the system32 directory and click OK.
Add a \ and "cmd.exe" (without the quotes) to the command string. It should look like this:
C:\WINDOWS\System32\cmd.exe.
Click Next and Finish. Right click the new CMD icon on your desktop and select properties, and Next to the Start. In options, delete the line and add the path to wherever the directory is that you want it to start in... For example, C:\temp\mp3 and click OK.
There is a simplier way I know. Find cmd.exe in start menu and send it to Desktop as shortcut. Then right-click it and choose properties. You will see "Start in" box under the "Target". Change that directory as whatever you'd like to set. Click OK and start cmd.exe which is in your Desktop. In my opinion, it's a very easy and certain solution :)
This program always opens cmd.exe in the current path of your Explorer: https://github.com/jhasse/smart_cmd
You can also pin it to your taskbar and then use WindowsKey+[1-0] as a keyboard shortcut.
With a Just-one-line file in batch:
START "Desire_Path" // Without quotes puth the location that you want to start in with cmd
Example (Open a text editor, place the code in there and save the file with a .bat extension):
START cd C:\Users
Then just double click on it
****Note: if you want the explorer to complete the task don´t put the CD command.
*To do the opossite:
In order for you to open a particular directory with the explorer.exe aplication while using cmd you can use the command START and the absolute route of the folder that you want to display.
This method is using cmd.exe and Send to shortcut so cmd.exe can open directory directly. This alternative method is in case of not having Open command window here in right click menu.
- Open 'File Explorer' and enter
shell:sendtoin location bar to navigate toSend tofolder. - Copy a
Command Promptshortcut or create a new shortcut.lnkfile. - Edit the properties of the shortcut and edit the target to
%windir%\system32\cmd.exe /k cd /dand press 'OK' to save the change. - Right click on a folder and expand
Send tomenu to use thecmdshortcut.
This shortcut should open a cmd window with directory selected by the right click.
This method should work under Window 7 and 10 at least. Name the shortcut as Command Prompt (cd) to specify the task of the shortcut.
Possible error messages:
- Show 'The directory name is invalid.' if other than folder is selected.
- Show 'The system cannot find the drive specified.' if the folder is not existed.
- Show 'The filename, directory name, or volume label syntax is incorrect.' if multiple files are selected.
Little about shortcut: The directory would be automatically added to the end of the shortcut as a parameter when using under Send to, so the shortcut does not need to type in the directory.
In my case I VERY SPECIFICALLY wanted an opened CMD window in ADMIN mode in a specific folder. Here's how (works for Windows 7):
In the target folder, create START.BAT that simply contains one line:
start cd c:\MyTargetFolder
Drag a shortcut from START.BAT and call it "START AS ADMIN".
Right-click the shortcut and select "Run as Administrator" and "Run Minimized". Also make sure that the "Start In" will cause the same drive to be selected (as CD does not change the drive!).
When you click on that shortcut you will get the UAC prompt and then an open command window in the desired folder. The title bar will show that this CMD window is in ADMINISTRATOR mode.
Rather than saving it as a shortcut, this is how I do it and I find it very useful. There are already answers to show as a shortcut, but I just wanted to share this, especially I find it very useful for angular projects.
- Create a new txt file
and write the following code into it.
@ECHO OFF cd C:\YourProjectPath\FolderPath\ save as .bat file with a convenient name. (I usually save it as "goto-myProjectName.bat"
Then copy that bat file into your default path (when you run the cmd, whatever is your default path, it starts with that. For instance, on my machine it is windows/system32)
- Then type your bat file's name without its extension.
- For instance:
goto-myProjectName
Then it should take you to there.
Another easy solution is to install Windows Terminal.
And then you automatically have "Open in Windows Terminal" when you right-click on a folder:
You can also do this:
[HKEY_CLASSES_ROOT\Directory\shell\cmd]
@="command prompt here"
[HKEY_CLASSES_ROOT\Directory\shell\cmd\command]
@="cmd.exe /c start \"%1\" cmd.exe /k cd /d %1"
[HKEY_CLASSES_ROOT\Drive\shell\cmd]
@="command prompt here"
[HKEY_CLASSES_ROOT\Drive\shell\cmd\command]
@="cmd.exe /c start \"%1\" cmd.exe /k cd /d %1"
Update: for Win10 you need ShowBasedOnVelocityId - see answer above.
Despite a few answers for HKCR\Directory\shell under Windows 10 (which did not work) the following worked for me:
SetOpenCmdHere.reg
Windows Registry Editor Version 5.00
[HKEY_CLASSES_ROOT\Folder\shell\cmd]
@="Open CMD here..."
[HKEY_CLASSES_ROOT\Folder\shell\cmd\command]
@="C:\\Windows\\system32\\cmd.exe /k pushd \"%1\""
In windows 10, you just need one click to get cmd in any folder.
Just hold "shift + mouse right click " in your desire folder and cmd will open with your folder path.
Windows 10 File Explorer now has a "Quick Access Toolbar".
Just press "Alt+F" to open the file menu, navigate to the "Open Windows PowerShell" menu, right click and select "Add to Quick Access Toolbar":
Now you will get a little icon that you can click on, that will open PowerShell in the directory you are in:
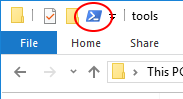
Why that much of setup, for this simple matter, when your on the path in cmd just enter
start .
and press Enter
© 2022 - 2024 — McMap. All rights reserved.