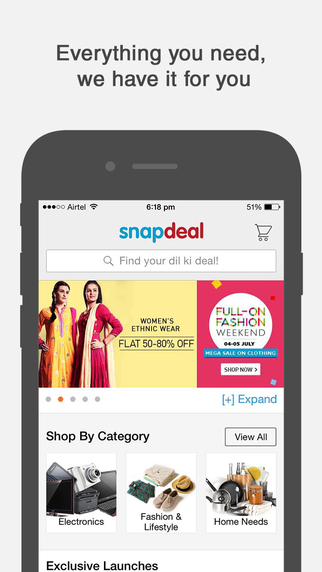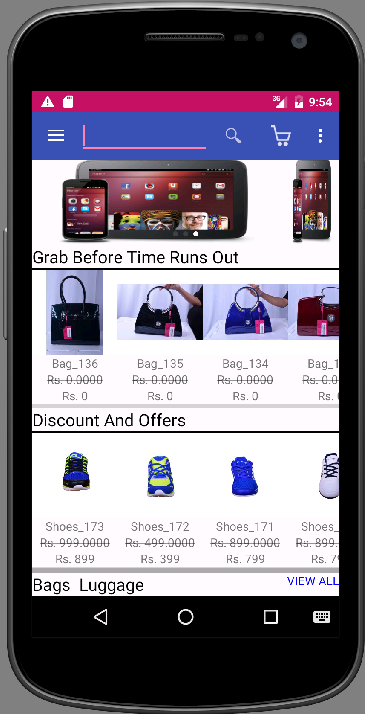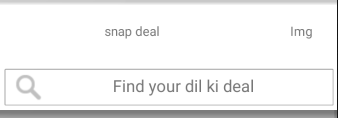as my understanding I hope this code can help you...
<android.support.v7.widget.Toolbar
android:id="@+id/toolbar"
android:layout_width="match_parent"
android:layout_height="wrap_content"
android:elevation="10dp">
<LinearLayout
android:layout_width="match_parent"
android:layout_height="match_parent"
android:background="@color/gray_500"
android:orientation="vertical"
android:gravity="center|right">
<LinearLayout
android:layout_width="match_parent"
android:layout_height="0dp"
android:layout_weight="1"
android:background="@color/white"
android:orientation="horizontal"
android:gravity="center|right">
<TextView
android:layout_width="0dp"
android:layout_height="60dp"
android:layout_weight="8"
android:layout_margin="5dp"
android:text="snap deal"
android:gravity="center" >
</TextView>
<TextView
android:layout_width="0dp"
android:layout_height="60dp"
android:layout_weight="2"
android:layout_margin="5dp"
android:ems="10"
android:text="Img"
android:gravity="center" >
</TextView>
</LinearLayout>
<LinearLayout
android:layout_width="match_parent"
android:layout_height="0dp"
android:layout_weight="1"
android:background="@color/white"
android:gravity="center|right">
<EditText
android:id="@+id/editMobileNo"
android:layout_width="match_parent"
android:layout_height="40dp"
android:layout_margin="5dp"
android:background="@drawable/login_edittext"
android:ems="10"
android:hint="Find your dil ki deal"
android:drawableLeft="@drawable/search"
android:gravity="center" >
</EditText>
</LinearLayout>
</LinearLayout>
</android.support.v7.widget.Toolbar>
this is custom shape for EditText login_edittext.xml
<?xml version="1.0" encoding="utf-8"?>
<selector xmlns:android="http://schemas.android.com/apk/res/android">
<item>
<shape>
<gradient
android:angle="270"
android:endColor="@color/white"
android:startColor="@color/white" />
<stroke
android:width="1dp"
android:color="@color/gray_500" />
<corners
android:radius="1dp" />
<padding
android:bottom="10dp"
android:left="10dp"
android:right="10dp"
android:top="10dp" />
</shape>
</item>
</selector>
![enter image description here]()
this is just sketch... you need to change back color ,size ,image etc.....