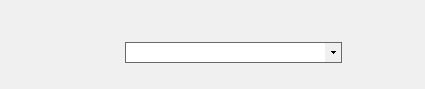I have been using stack overflow for a couple of years without subscribing or contributing. It's my first choice whe looking for a solution because it generally supplies a solution and I can read it without having to zoom. At 81 years of age, I am fossilized, but "It’s kind of fun to be extinct."
Thanks, Ogden Nash.
When background shading is applied to text, the reduced contrast makes it difficult for my old eyes to read it. I Googled the problem, and the offered solutions scared me off.
I even considered cobbling up the functionality using graphics, but I needed several instances. Gotta be a way.
Cover the text part of the combobox with a textbox, and change the textbox to multiline to make its height match the combobox. Add a couple of event handlers and Bob's your uncle.
Private Sub cmbPoints_SelectedIndexChanged(sender As Object, e As EventArgs
)HandlescmbPoints.SelectedIndexChanged
' Make the selection visible in the textbox
txtPoints.Text = cmbPoints.Text
End Sub
Private Sub txtPoints_GotFocus(sender As Object, e As EventArgs
) Handles txtPoints.GotFocus
' Prevent the user changing the text.
cmbPoints.Focus()
End Sub