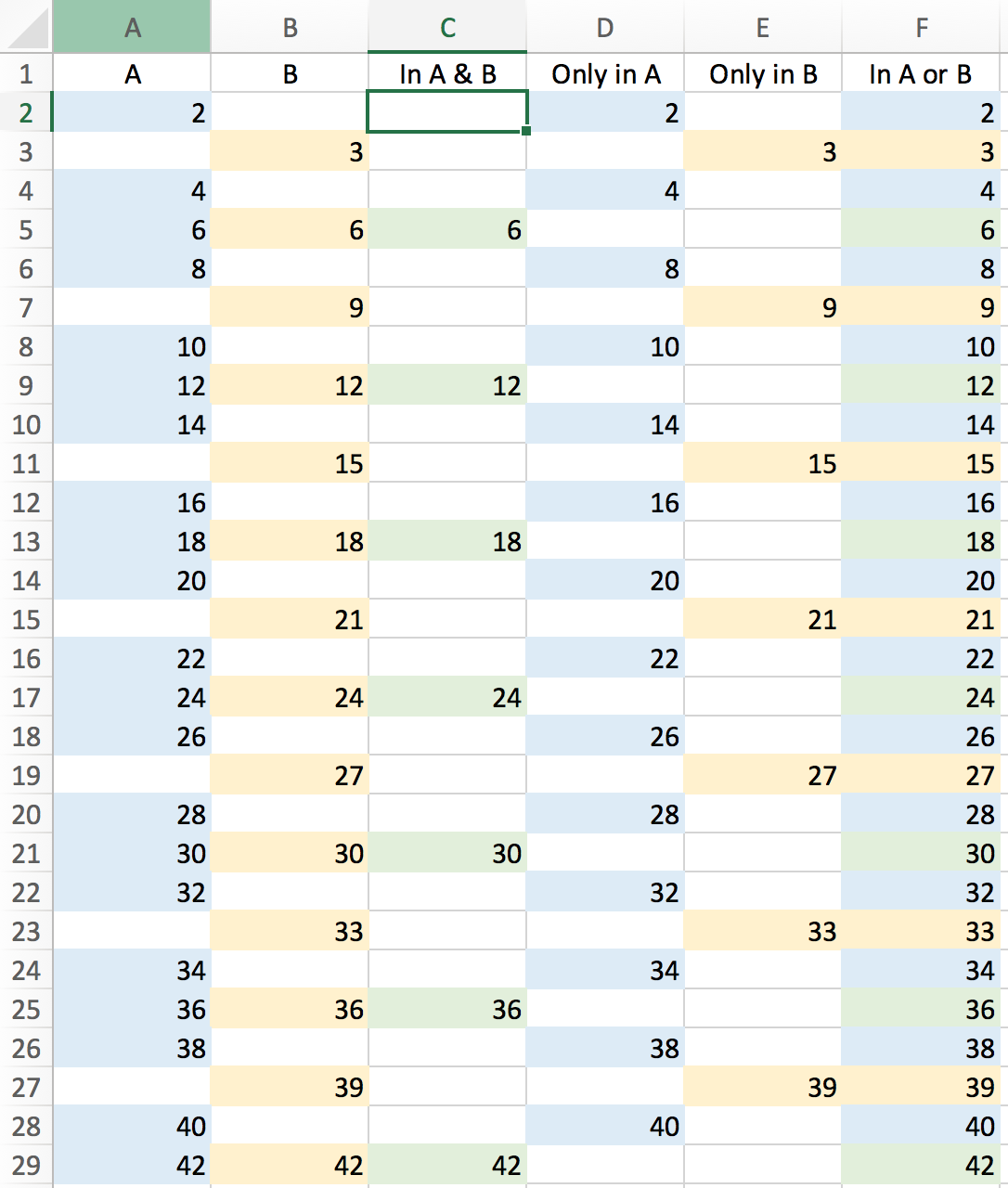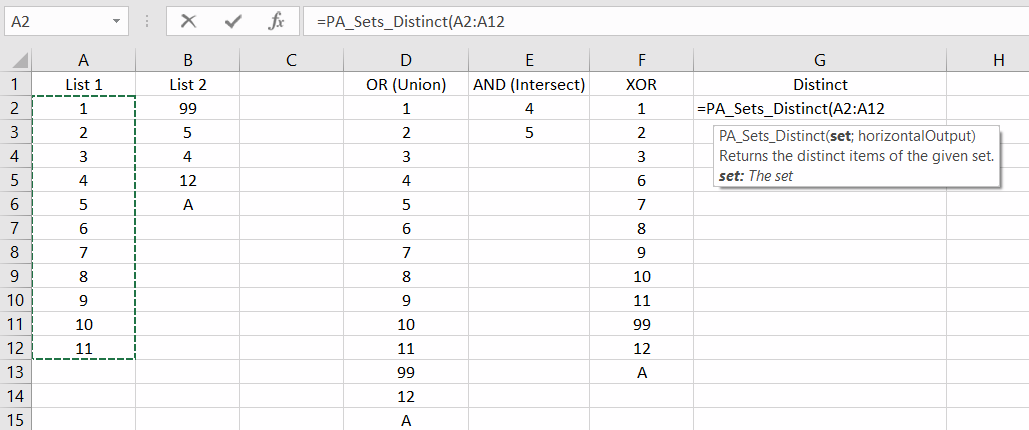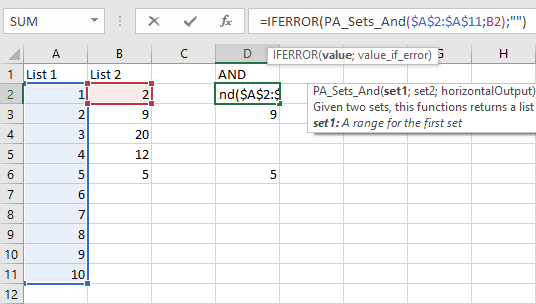Well, Microsoft Excel does not handle built-in set operations. But you can emulate then by VBA using MATCH function and error handling.
Here is the code that worked for me (I presume that you have heading on the first line):
Sub set_operations()
Dim i, j, rangeA, rangeB, rowC, rowD, rowE, rowF As Long
Dim test1, test2 As Boolean
rangeA = ActiveSheet.Range("A" & CStr(ActiveSheet.Rows.Count)).End(xlUp).Row()
rangeB = ActiveSheet.Range("B" & CStr(ActiveSheet.Rows.Count)).End(xlUp).Row()
rowC = 2
rowD = 2
rowE = 2
rowF = 2
test1 = False
test2 = False
test2 = False
'A union B
On Error GoTo errHandler1
For i = 2 To rangeA
If Application.Match(ActiveSheet.Cells(i, 1), ActiveSheet.Range("C:C"), 0) > 0 Then
If test1 = True Then
ActiveSheet.Cells(rowC, 3) = ActiveSheet.Cells(i, 1)
rowC = rowC + 1
End If
End If
test1 = False
Next i
For j = 2 To rangeB
If Application.Match(ActiveSheet.Cells(j, 2), ActiveSheet.Range("C:C"), 0) > 0 Then
If test1 = True Then
ActiveSheet.Cells(rowC, 3) = ActiveSheet.Cells(j, 2)
rowC = rowC + 1
End If
End If
test1 = False
Next j
'A intersection B
For i = 2 To rangeA
On Error GoTo errHandler2
If Application.Match(ActiveSheet.Cells(i, 1), ActiveSheet.Range("B:B"), 0) > 0 Then
On Error GoTo errHandler1
If Application.Match(ActiveSheet.Cells(i, 1), ActiveSheet.Range("D:D"), 0) > 0 Then
If test1 = True And test2 = False Then
ActiveSheet.Cells(rowD, 4) = ActiveSheet.Cells(i, 1)
rowD = rowD + 1
End If
End If
End If
test1 = False
test2 = False
Next i
'A minus B
For i = 2 To rangeA
On Error GoTo errHandler2
If Application.Match(ActiveSheet.Cells(i, 1), ActiveSheet.Range("B:B"), 0) > 0 Then
On Error GoTo errHandler1
If Application.Match(ActiveSheet.Cells(i, 1), ActiveSheet.Range("E:E"), 0) > 0 Then
If test1 = True And test2 = True Then
ActiveSheet.Cells(rowE, 5) = ActiveSheet.Cells(i, 1)
rowE = rowE + 1
End If
End If
End If
test1 = False
test2 = False
Next i
'B minus A
For i = 2 To rangeB
On Error GoTo errHandler2
If Application.Match(ActiveSheet.Cells(i, 2), ActiveSheet.Range("A:A"), 0) > 0 Then
On Error GoTo errHandler1
If Application.Match(ActiveSheet.Cells(i, 2), ActiveSheet.Range("F:F"), 0) > 0 Then
If test1 = True And test2 = True Then
ActiveSheet.Cells(rowF, 6) = ActiveSheet.Cells(i, 2)
rowF = rowF + 1
End If
End If
End If
test1 = False
test2 = False
Next i
errHandler1:
test1 = True
Resume Next
errHandler2:
test2 = True
Resume Next
End Sub