I want to add logout button to the bottom of the drawer navigation in my RN app.
I am trying to use contentComponent the following way:
const DrawerWithLogoutButton = (props) => (
<ScrollView>
<SafeAreaView style={styles.container} forceInset={{ top: 'always', horizontal: 'never' }}>
<DrawerItems {...props} />
</SafeAreaView>
<Button
style={styles.logoutButton}
title="Logout"
onPress={() => props.navigation.navigate('Login') }/>
</ScrollView>
);
export default Home = createDrawerNavigator({
// screens
}, {
// other settings
contentComponent: DrawerWithLogoutButton,
});
const styles = StyleSheet.create({
container: {
flex: 1,
flexDirection: 'column',
},
logoutButton: {
backgroundColor: 'red',
position: 'absolute',
bottom: 0
}
});
In the result I have the Logout button at the bottom of the menu. But I want it to be located at the bottom of the drawer panel instead
Also I would want the Logout button to look like other menu items and had an icon
Is there a way to create drawer navigator with a menu item which has no screen but is just an action like Logout as in my case?

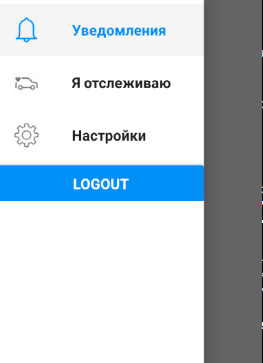
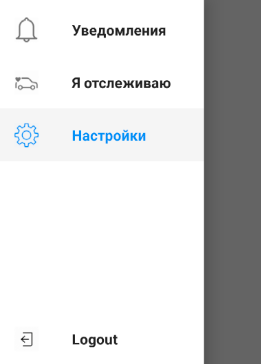
style={{flex: 1}}toScrollViewbut it didn't work – Bey