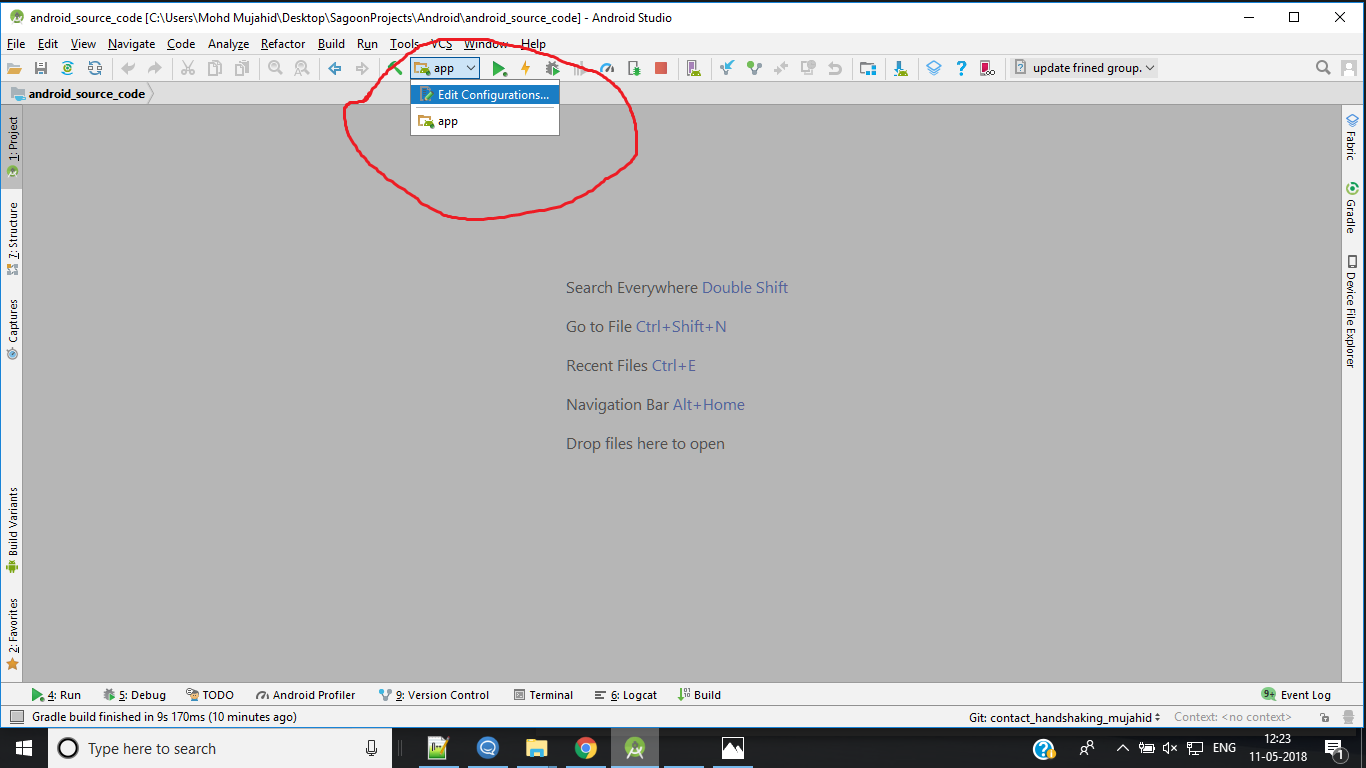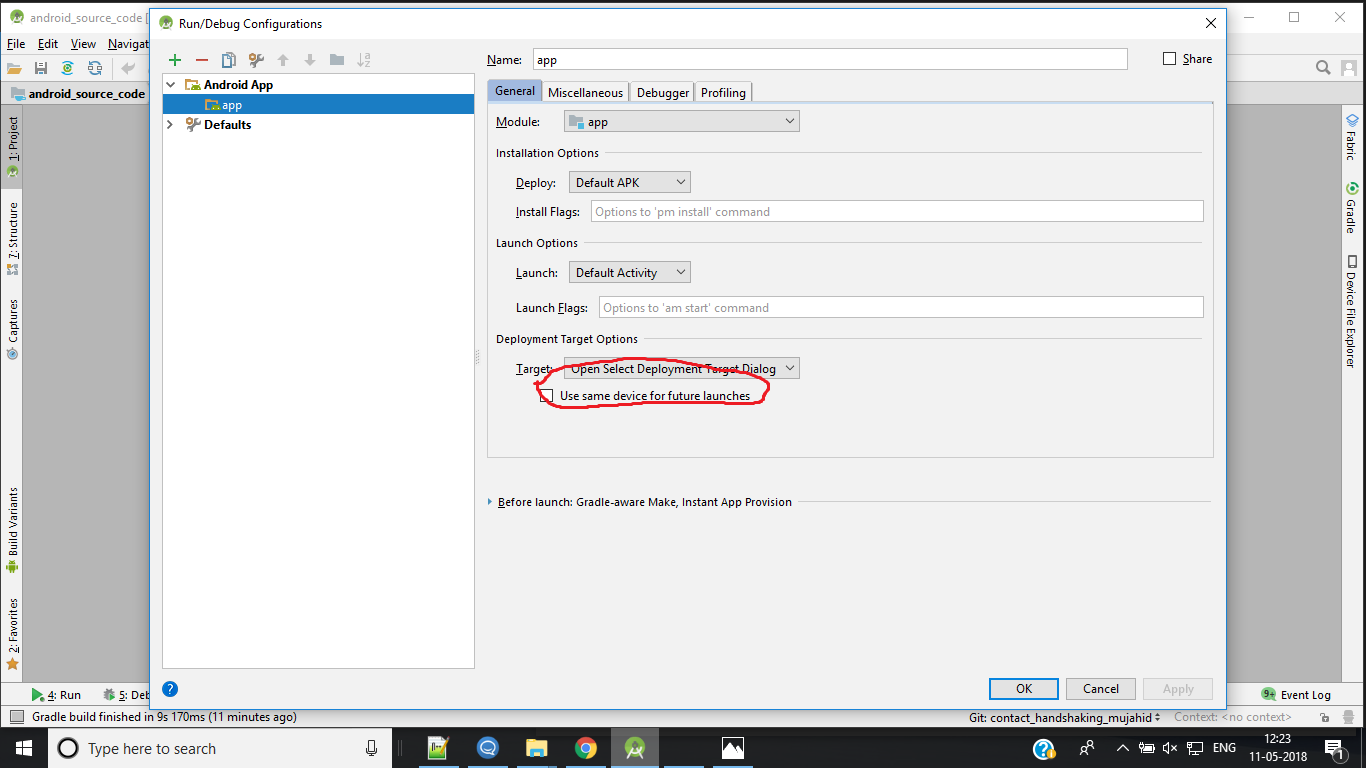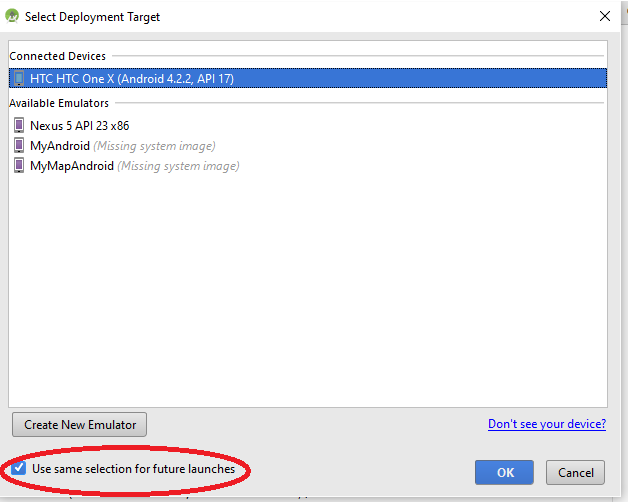Since Android Studio 2.0 and its reworked "build / run" mechanism, I can't "launch" an APK on a second device anymore. Once the APK has been loaded on the first device, I can't choose to launch a build to another device.
"Run" will target the current device "Re-run" will stop the application running on the current device and upload it to the "second" device.
So my question is : "How can I launch a "second" build targeting a different device than the first device I builded on without terminating the first process ?"
Sorry for my bad english, this is not my native language.