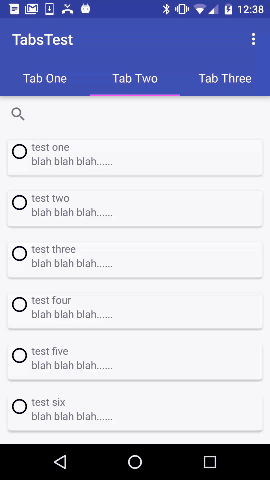In order to achieve this functionality a CollapsingToolbarLayout is actually not needed, you can just collapse the Toolbar that is set as the ActionBar.
Here is sample code using a Toolbar for the ActionBar that will collapse, and a TabLayout with a ViewPager.
First ensure that the style used for MainActivity is one that does not have an ActionBar, e.g.:
<style name="AppTheme" parent="@style/Theme.AppCompat.Light.NoActionBar">
<!-- ....... -->
</style>
MainActivity.java, that has the FragmentPagerAdapter and sets up the tabs:
public class MainActivity extends AppCompatActivity {
@Override
protected void onCreate(Bundle savedInstanceState) {
super.onCreate(savedInstanceState);
setContentView(R.layout.activity_main);
Toolbar toolbar = (Toolbar) findViewById(R.id.toolbar);
setSupportActionBar(toolbar);
// Get the ViewPager and set it's PagerAdapter so that it can display items
ViewPager viewPager = (ViewPager) findViewById(R.id.viewpager);
PagerAdapter pagerAdapter =
new PagerAdapter(getSupportFragmentManager(), MainActivity.this);
viewPager.setAdapter(pagerAdapter);
// Give the TabLayout the ViewPager
TabLayout tabLayout = (TabLayout) findViewById(R.id.tab_layout);
tabLayout.setupWithViewPager(viewPager);
// Iterate over all tabs and set the custom view
for (int i = 0; i < tabLayout.getTabCount(); i++) {
TabLayout.Tab tab = tabLayout.getTabAt(i);
tab.setCustomView(pagerAdapter.getTabView(i));
}
}
@Override
public void onResume() {
super.onResume();
}
@Override
public boolean onCreateOptionsMenu(Menu menu) {
// Inflate the menu; this adds items to the action bar if it is present.
getMenuInflater().inflate(R.menu.menu_main, menu);
return true;
}
@Override
public boolean onOptionsItemSelected(MenuItem item) {
int id = item.getItemId();
if (id == R.id.action_settings) {
return true;
}
return super.onOptionsItemSelected(item);
}
class PagerAdapter extends FragmentPagerAdapter {
String tabTitles[] = new String[] { "Tab One", "Tab Two", "Tab Three" };
Context context;
public PagerAdapter(FragmentManager fm, Context context) {
super(fm);
this.context = context;
}
@Override
public int getCount() {
return tabTitles.length;
}
@Override
public Fragment getItem(int position) {
switch (position) {
case 0:
return new BlankFragment();
case 1:
return new BlankFragment();
case 2:
return new BlankFragment();
}
return null;
}
@Override
public CharSequence getPageTitle(int position) {
// Generate title based on item position
return tabTitles[position];
}
public View getTabView(int position) {
View tab = LayoutInflater.from(MainActivity.this).inflate(R.layout.custom_tab, null);
TextView tv = (TextView) tab.findViewById(R.id.custom_text);
tv.setText(tabTitles[position]);
return tab;
}
}
}
activity_main.xml
The important parts:
- Use a CoordinatorLayout
- Use
app:layout_scrollFlags="scroll|enterAlways|snap" in the Toolbar
properties
- Use
app:layout_behavior="@string/appbar_scrolling_view_behavior" in
the ViewPager properties
Here is the activity_main.xml file:
<android.support.design.widget.CoordinatorLayout
android:id="@+id/main_layout"
xmlns:android="http://schemas.android.com/apk/res/android"
xmlns:app="http://schemas.android.com/apk/res-auto"
xmlns:tools="http://schemas.android.com/tools"
android:layout_width="match_parent"
android:layout_height="match_parent"
tools:context=".MainActivity">
<android.support.design.widget.AppBarLayout
android:id="@+id/appBarLayout"
android:layout_width="match_parent"
android:layout_height="wrap_content"
app:elevation="6dp">
<android.support.v7.widget.Toolbar
android:id="@+id/toolbar"
android:layout_width="match_parent"
android:layout_height="wrap_content"
android:layout_alignParentTop="true"
android:background="?attr/colorPrimary"
android:minHeight="?attr/actionBarSize"
android:theme="@style/ThemeOverlay.AppCompat.Dark.ActionBar"
app:popupTheme="@style/ThemeOverlay.AppCompat.Light"
app:elevation="0dp"
app:layout_scrollFlags="scroll|enterAlways|snap"
/>
<android.support.design.widget.TabLayout
android:id="@+id/tab_layout"
app:tabMode="fixed"
android:layout_below="@+id/toolbar"
android:layout_width="match_parent"
android:layout_height="wrap_content"
android:background="?attr/colorPrimary"
app:elevation="0dp"
app:tabTextColor="#d3d3d3"
app:tabSelectedTextColor="#ffffff"
app:tabIndicatorColor="#ff00ff"
android:minHeight="?attr/actionBarSize"
/>
</android.support.design.widget.AppBarLayout>
<android.support.v4.view.ViewPager
android:id="@+id/viewpager"
android:layout_below="@+id/tab_layout"
android:layout_width="match_parent"
android:layout_height="wrap_content"
app:layout_behavior="@string/appbar_scrolling_view_behavior"
/>
</android.support.design.widget.CoordinatorLayout>
custom_tab.xml:
<?xml version="1.0" encoding="utf-8"?>
<LinearLayout xmlns:android="http://schemas.android.com/apk/res/android"
android:orientation="vertical" android:layout_width="match_parent"
android:layout_height="match_parent">
<TextView
android:id="@+id/custom_text"
android:layout_width="wrap_content"
android:layout_height="match_parent"
android:background="?attr/selectableItemBackground"
android:gravity="center"
android:textSize="16dip"
android:textColor="#ffffff"
android:singleLine="true"
/>
</LinearLayout>
BlankFragment.java, this simply adds enough items to make it scroll:
import android.support.v4.app.Fragment;
import android.support.v7.widget.LinearLayoutManager;
import android.support.v7.widget.RecyclerView;
import android.view.LayoutInflater;
import android.view.View;
import android.view.ViewGroup;;
public class BlankFragment extends Fragment {
public BlankFragment() {
// Required empty public constructor
}
@Override
public void onCreate(Bundle savedInstanceState) {
super.onCreate(savedInstanceState);
}
@Override
public View onCreateView(LayoutInflater inflater, ViewGroup container,
Bundle savedInstanceState) {
// Inflate the layout for this fragment
View rootView = inflater.inflate(R.layout.fragment_blank, container, false);
RecyclerView rv = (RecyclerView) rootView.findViewById(R.id.rv_recycler_view);
rv.setHasFixedSize(true);
MyAdapter adapter = new MyAdapter(new String[]{"test one", "test two", "test three", "test four", "test five" , "test six" , "test seven", "test eight" , "test nine"});
rv.setAdapter(adapter);
LinearLayoutManager llm = new LinearLayoutManager(getActivity());
rv.setLayoutManager(llm);
return rootView;
}
}
fragment_blank.xml, it's important to use a RecyclerView, or any other View that supports nested scrolling, such as a NestedScrollView
(side note: you can call setNestedScrollingEnabled(true) on api-21 and up to make it work with a ListView):
<?xml version="1.0" encoding="utf-8"?>
<RelativeLayout
xmlns:android="http://schemas.android.com/apk/res/android"
android:layout_width="match_parent"
android:layout_height="match_parent">
<android.support.v7.widget.SearchView
android:id="@+id/sv_search"
android:layout_width="match_parent"
android:layout_height="wrap_content"
android:hint="Search!"
android:singleLine="true"
android:inputType="textNoSuggestions"
android:layout_gravity="start"
android:layout_marginRight="18dp"
android:ems="10" >
</android.support.v7.widget.SearchView>
<android.support.v7.widget.RecyclerView
android:id="@+id/rv_recycler_view"
android:layout_below="@+id/sv_search"
android:layout_width="match_parent"
android:layout_height="match_parent" >
</android.support.v7.widget.RecyclerView>
</RelativeLayout>
MyAdapter.java, the RecyclerView Adapter:
import android.support.v7.widget.CardView;
import android.support.v7.widget.RecyclerView;
import android.view.LayoutInflater;
import android.view.View;
import android.view.ViewGroup;
import android.widget.TextView;
public class MyAdapter extends RecyclerView.Adapter<MyAdapter.MyViewHolder> {
private String[] mDataset;
// Provide a reference to the views for each data item
// Complex data items may need more than one view per item, and
// you provide access to all the views for a data item in a view holder
public static class MyViewHolder extends RecyclerView.ViewHolder {
public CardView mCardView;
public TextView mTextView;
public MyViewHolder(View v) {
super(v);
mCardView = (CardView) v.findViewById(R.id.card_view);
mTextView = (TextView) v.findViewById(R.id.tv_text);
}
}
// Provide a suitable constructor (depends on the kind of dataset)
public MyAdapter(String[] myDataset) {
mDataset = myDataset;
}
// Create new views (invoked by the layout manager)
@Override
public MyAdapter.MyViewHolder onCreateViewHolder(ViewGroup parent,
int viewType) {
// create a new view
View v = LayoutInflater.from(parent.getContext())
.inflate(R.layout.card_item, parent, false);
// set the view's size, margins, paddings and layout parameters
MyViewHolder vh = new MyViewHolder(v);
return vh;
}
@Override
public void onBindViewHolder(MyViewHolder holder, int position) {
holder.mTextView.setText(mDataset[position]);
}
@Override
public int getItemCount() {
return mDataset.length;
}
}
card_item.xml, the circle image and the "blah blah blah" String are both static content, only the tv_text TextView is updated from the data source for this simple example:
<?xml version="1.0" encoding="utf-8"?>
<RelativeLayout xmlns:android="http://schemas.android.com/apk/res/android"
android:layout_width="match_parent"
android:layout_height="68dp" >
<android.support.v7.widget.CardView
android:id="@+id/card_view"
xmlns:card_view="http://schemas.android.com/apk/res-auto"
android:layout_width="match_parent"
android:layout_margin="10dp"
android:layout_height="62dp"
card_view:cardCornerRadius="4dp"
card_view:elevation="14dp">
<RelativeLayout
android:layout_width="match_parent"
android:layout_height="match_parent">
<ImageView
android:id="@+id/iv_image"
android:layout_height="wrap_content"
android:layout_width="wrap_content"
android:src="@drawable/abc_btn_radio_material">
</ImageView>
<TextView
android:id="@+id/tv_text"
android:layout_toRightOf ="@+id/iv_image"
android:layout_width="wrap_content"
android:layout_height="wrap_content"
android:gravity="center" >
</TextView>
<TextView
android:id="@+id/tv_blah"
android:layout_width="wrap_content"
android:layout_height="wrap_content"
android:text="blah blah blah......"
android:layout_below="@+id/tv_text"
android:layout_toRightOf="@+id/iv_image"
android:layout_toEndOf="@+id/iv_image">
</TextView>
</RelativeLayout>
</android.support.v7.widget.CardView>
</RelativeLayout>
build.gradle dependencies:
dependencies {
compile fileTree(dir: 'libs', include: ['*.jar'])
compile 'com.android.support:appcompat-v7:23.0.1'
compile 'com.android.support:design:23.0.1'
compile 'com.android.support:cardview-v7:23.0.1'
compile 'com.android.support:recyclerview-v7:23.0.1'
}
Result:
![enter image description here]()