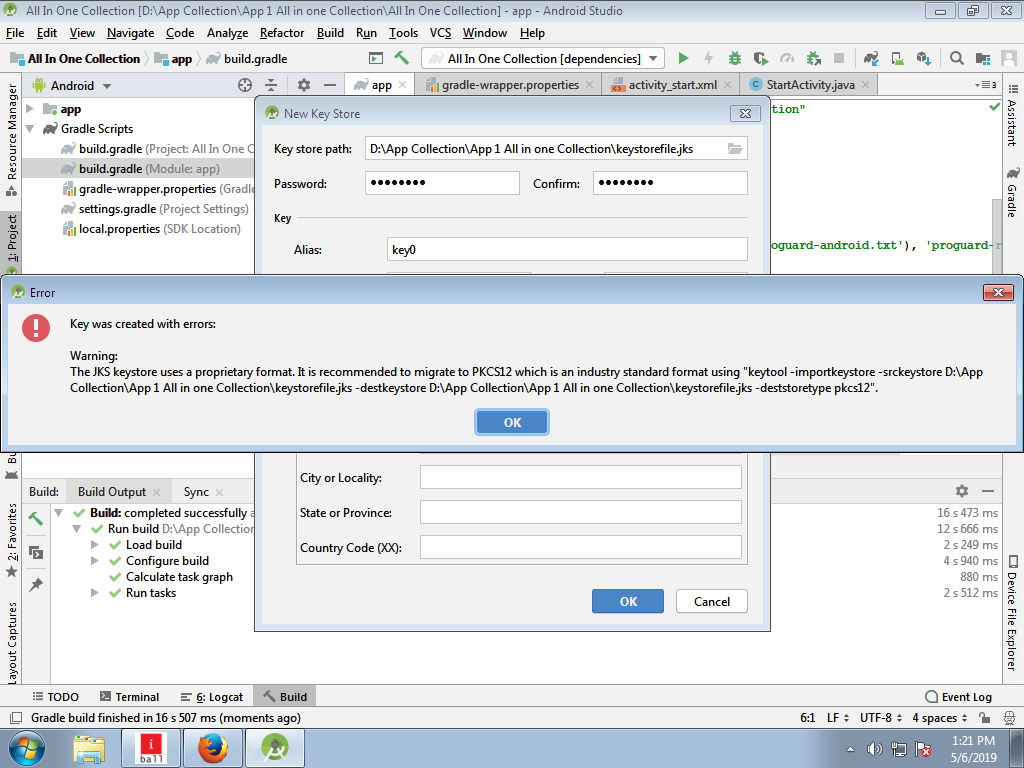I encountered the same problem today and it seems that Android wants us to migrate our keys from the JKS proprietary format to the PKCS12 format (as shown in the warning).
To do this, you need to use the keytool, which comes with Android Studio.
1. Locate keytool.exe
The keytool.exe is usually located in the folder C:\Program Files\Android\Android Studio\jre\bin. If you cannot find the keytool there, then you have to search for it.
2. Navigate to the jre folder with the Windows cmd
In Windows, open the cmd and type:
cd C:\Program Files\Android\Android Studio\jre\bin
Of course, if your keytool.exe is stored in another location, you need to enter the correct path after cd
3. Change the keystore format
In the cmd you already navigated to the folder containing the keytool.exe, so now you can enter the following command into the cmd:
keytool -importkeystore -srckeystore your_keystore_destination\your_keystore_file.jks -destkeystore your_keystore_destination\your_keystore_file.jks -deststoretype pkcs12
Don't forget to change
your_keystore_destination\your_keystore_file.jks
with your correct path. In your example it would be
D:\App Collection\App1 All in one Collection\keystorefile.jks
Note:
If you sepcified different passwords for the keystore and for the key, then you need to add -destkeypass your_key_password to the command in step 3!