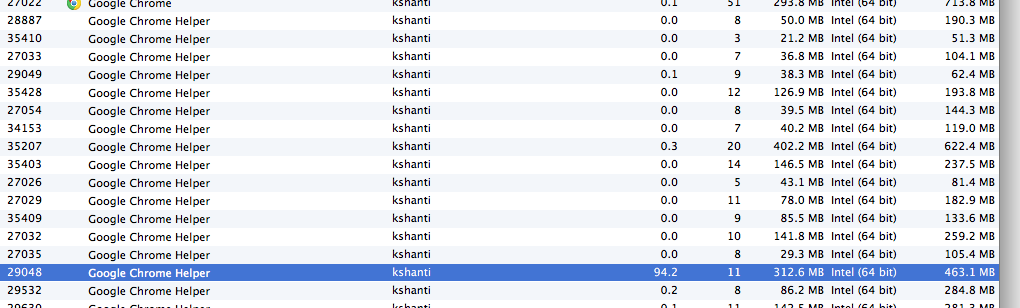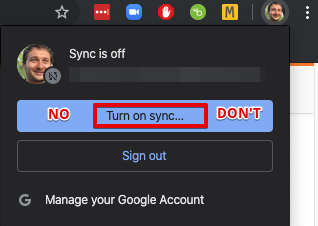I have quite a good experience with this "Google Chrome Helper" and how to debug the notorious problems on Mac.
1. CHROME EXTENSION
In this case go to the 3 dots you find on the right upper side of your browser and then More Tools > Extensions, here you can have an overview of all your extensions.
Deactivate all of them and relaunch Chrome.
If the issue is resolved we can now point out that the issue was related to one of your Extension. But what extension? You can now reactivate one by one while you have your Activity Monitor open and see when the "Google Chrome Helper" is trigged.
2. CHROME EXTENSION OR CHROME SYNC
Sometimes you can find the Chrome extension that is draining your CPU but you have to work and keep that Chrome Extension available. Or maybe that Extension is managed by your Company and you cannot disable it.
In this case you have to click on your Chrome account on your browser and sigh out from all of your Accounts.
Now close your browser, reopen it and "Google Chrome Helper" shouldn't bother you at all. Well, this is normal, because you are not signed in. Now Sign in into Gmail but don't never ever click on the "Turn on sync..." button
![enter image description here]()
Now you can also install the Chrome Extension that was giving you pain and you shouldn't experience any problem. Just don't touch that "Turn on sync..." button.
3. I STILL HAVE PROBLEMS
Well, in this case you are facing something I haven't faced myself. The only suggest you I can give you is to debug the issue by yourself. When the CPU is spiking high open the Activity Monitor and target the "Google Chrome Helper", look at that line and take the PID number (in the picture that you can see in the question is 29048).
Now open a terminal and run:
killall -9 29048
This way you have now killed the process itself. Try to spot what has changed in your Chrome: maybe an Extension has been deactivated, maybe a tab was closed, maybe a webpage has become unresponsive. Dig and you will find the solution.