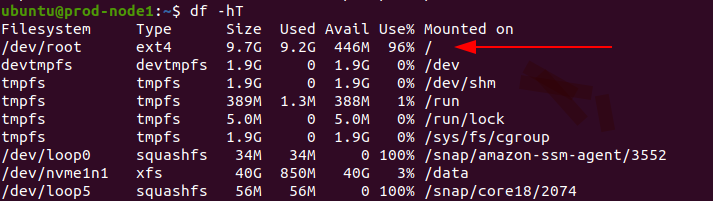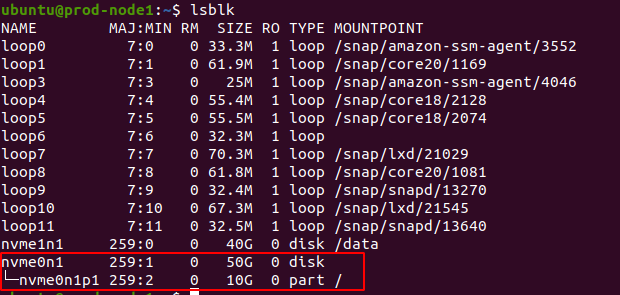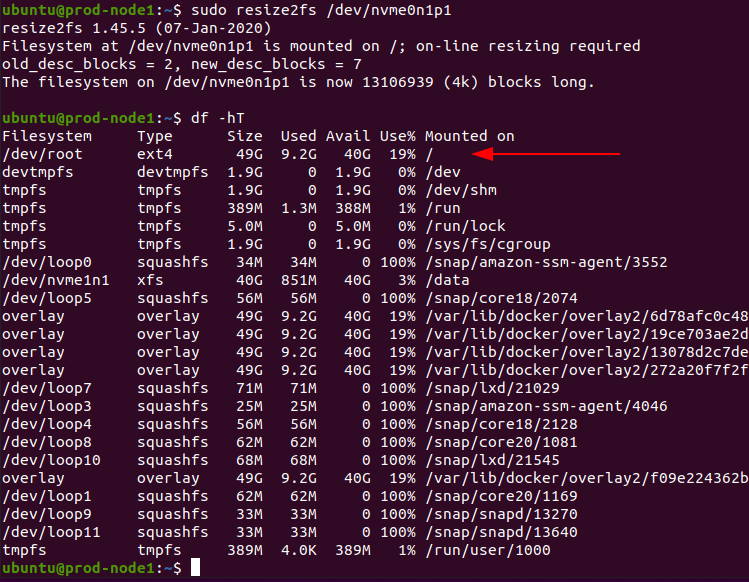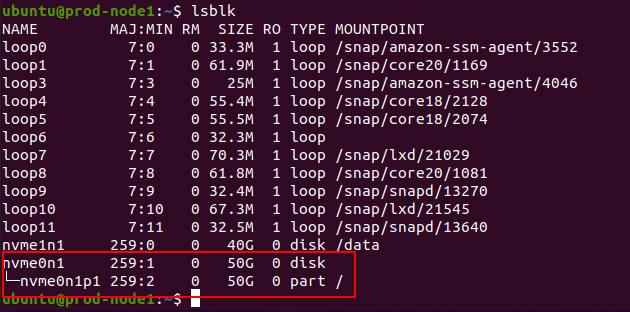Problem:
I have EC2 instance with Linux (Ubunty) and root volume of 10 GB. I have consumed about 96% of the size and now my application responding slow, so I wanted to increase the size to 50 GB.
The most important point is, I have data already there and many applications are running on this EC2 instance and I don't want to disturb or stop them.
To check the current space available ~$ df -hT
Please use ~$ lsblk command to check the partition size