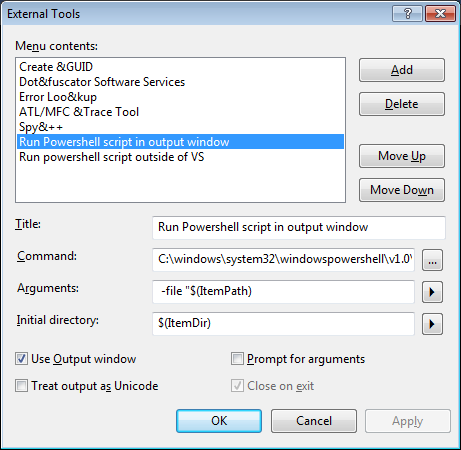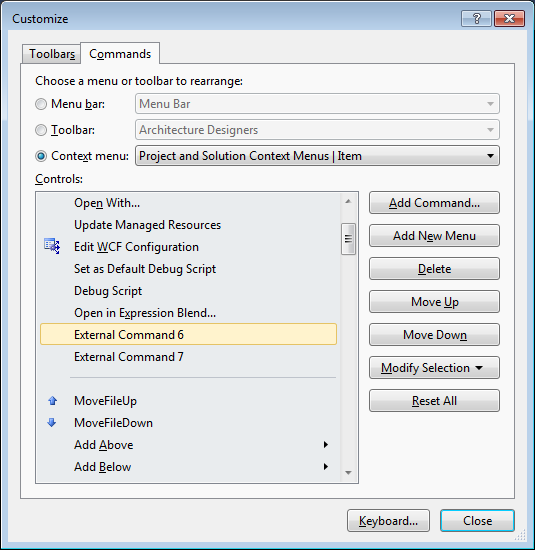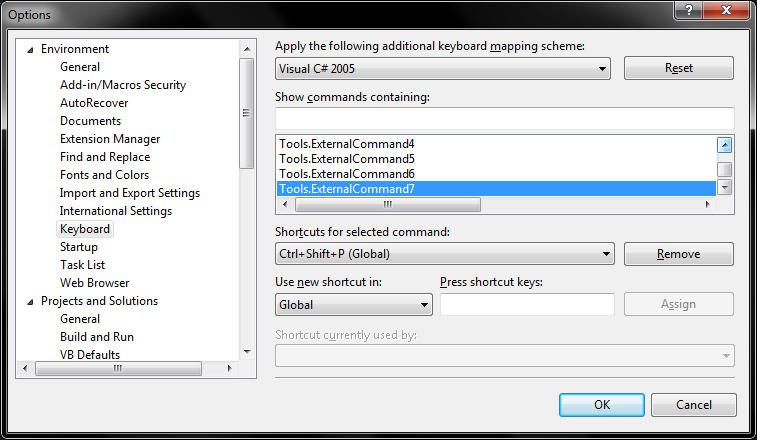I want to add a menuitem to the right-click=>Add menu in visual studio 2012 solution explorer. When click the custom item I can add a project with my template. I developed a Visual Studio Add-In to do it but I get into some trouble. I am able to add a menuitem to the right-click menu but I can't get it to meet my requirement.
The menuitem should be the submenu of "Add". Not a root item.
I also need the menuitem to show only when I right-click on a folder named "Areas". I don't want it to show when I right-click on other folders.
Here is my OnConnection function code. How can I change it to meet my requirement.
public void OnConnection(object application, ext_ConnectMode connectMode, object addInInst, ref Array custom)
{
_applicationObject = (DTE2)application;
_addInInstance = ((AddIn)addInInst);
if (connectMode == ext_ConnectMode.ext_cm_UISetup)
{
object[] contextGUIDS = new object[] { };
Commands2 commands = (Commands2)_applicationObject.Commands;
//Place the command on the tools menu.
//Find the MenuBar command bar, which is the top-level command bar holding all the main menu items:
var bars=((Microsoft.VisualStudio.CommandBars.CommandBars)_applicationObject.CommandBars);
Microsoft.VisualStudio.CommandBars.CommandBar menuBarCommandBar = bars["MenuBar"];
//Find the Tools command bar on the MenuBar command bar:
//CommandBarControl toolsControl = menuBarCommandBar.Controls[toolsMenuName];
//CommandBarPopup toolsPopup = (CommandBarPopup)toolsControl;
// get popUp command bars where commands will be registered.
CommandBars cmdBars = (CommandBars)(_applicationObject.CommandBars);
//CommandBar vsBarItem = cmdBars["Item"]; //the pop up for clicking a project Item
CommandBar vsBarFolder = cmdBars["Web Project Folder"];
CommandBar vsBarWebFolder = cmdBars["Web Folder"];
//This try/catch block can be duplicated if you wish to add multiple commands to be handled by your Add-in,
// just make sure you also update the QueryStatus/Exec method to include the new command names.
try
{
//Add a command to the Commands collection:
Command command = commands.AddNamedCommand2(_addInInstance, "ModuleAddin", "Add a Project", "Executes the command for ModuleAddin", true, 59, ref contextGUIDS, (int)vsCommandStatus.vsCommandStatusSupported + (int)vsCommandStatus.vsCommandStatusEnabled, (int)vsCommandStyle.vsCommandStylePictAndText, vsCommandControlType.vsCommandControlTypeButton);
//Add a control for the command to the tools menu:
if (command != null)
{
//command.AddControl(toolsPopup.CommandBar, 1);
command.AddControl(vsBarFolder);
//CommandBarButton button = (CommandBarButton)command.AddControl(vsBarFolder, 3);
//button.BeginGroup = true;
}
}
catch (System.ArgumentException argEx)
{
System.Diagnostics.Debug.Write("Exception in HintPaths:" + argEx.ToString());
}
}
}