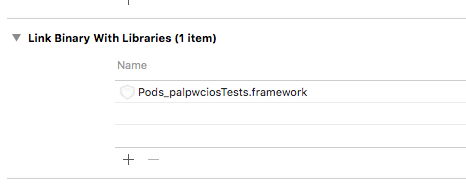I've been following this blog post: Adding unit tests to existing project.
I'm getting this error however:
ld: file not found: Build/Products/Debug-iphoneos/MyApp.app/MyApp Command /Developer/Platforms/iPhoneSimulator.platform/Developer/usr/bin/clang failed with exit code 1
I have my test target properties,
Bundle Loader = $(BUILT_PRODUCTS_DIR)/MyApp.app/MyApp
Test Host = $(BUNDLE_LOADER)
(which both equate to: build/Debug-iphoneos/MyApp.app/MyApp)
My wild guess is that those variables aren't pointing to the same location as the compiler. "build/Debug-iphoneos/..." vs "Build/Products/Debug-iphoneos/..."
I could be totally wrong on that guess, but either way, does anyone know what's causing this error or how I would fix those environment variables?
Thanks for any help,
Sam