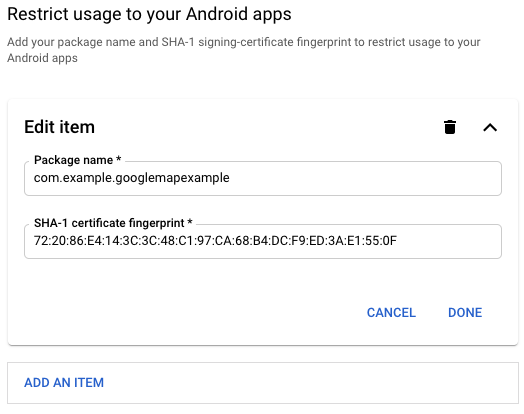My steps:
- got SHA1 code from debug.keystore
- create app in google apis console
- enabled google map api v2
- input SHA1;my.package.name
- get API key
created AndroidManifest file:
<permission android:name="my.package.name.permission.MAPS_RECEIVE" android:protectionLevel="signature"/> <uses-permission android:name="my.package.name.permission.MAPS_RECEIVE"/> <uses-sdk android:minSdkVersion="8" android:targetSdkVersion="15"/> <uses-permission android:name="android.permission.INTERNET"/> <uses-permission android:name="android.permission.WRITE_EXTERNAL_STORAGE"/> <uses-permission android:name="android.permission.ACCESS_COARSE_LOCATION"/> <uses-permission android:name="android.permission.ACCESS_FINE_LOCATION"/> <uses-permission android:name="com.google.android.providers.gsf.permission.READ_GSERVICES" /> <uses-feature android:glEsVersion="0x00020000" android:required="true"/> <application android:label="@string/app_name" android:icon="@drawable/ic_launcher" android:hardwareAccelerated="true"> <meta-data android:name="com.google.android.maps.v2.API_KEY" android:value="MY_API_KEY_HERE" /> <activity android:name="MyActivity" android:label="@string/app_name"> <intent-filter> <action android:name="android.intent.action.MAIN"/> <category android:name="android.intent.category.LAUNCHER"/> </intent-filter> </activity> </application> </manifest>created layout
- put "google-play-services.jar" to libs
After compilation I've got crash:
ERROR/AndroidRuntime(10182): FATAL EXCEPTION: main
java.lang.NoClassDefFoundError: com.google.android.gms.R$styleable
at com.google.android.gms.maps.GoogleMapOptions.createFromAttributes(Unknown Source)
at com.google.android.gms.maps.MapFragment.onInflate(Unknown Source)
at android.app.Activity.onCreateView(Activity.java:4716)
at android.view.LayoutInflater.createViewFromTag(LayoutInflater.java:680)
at android.view.LayoutInflater.inflate(LayoutInflater.java:466)
at android.view.LayoutInflater.inflate(LayoutInflater.java:396)
at android.view.LayoutInflater.inflate(LayoutInflater.java:352)
at com.android.internal.policy.impl.PhoneWindow.setContentView(PhoneWindow.java:270)
at android.app.Activity.setContentView(Activity.java:1881)
at com.example.gm2.MyActivity.onCreate(MyActivity.java:16)
at android.app.Activity.performCreate(Activity.java:5104)
at android.app.Instrumentation.callActivityOnCreate(Instrumentation.java:1080)
at android.app.ActivityThread.performLaunchActivity(ActivityThread.java:2144)
at android.app.ActivityThread.handleLaunchActivity(ActivityThread.java:2230)
at android.app.ActivityThread.access$600(ActivityThread.java:141)
at android.app.ActivityThread$H.handleMessage(ActivityThread.java:1234)
at android.os.Handler.dispatchMessage(Handler.java:99)
at android.os.Looper.loop(Looper.java:137)
at android.app.ActivityThread.main(ActivityThread.java:5039)
at java.lang.reflect.Method.invokeNative(Native Method)
at java.lang.reflect.Method.invoke(Method.java:511)
at com.android.internal.os.ZygoteInit$MethodAndArgsCaller.run(ZygoteInit.java:793)
at com.android.internal.os.ZygoteInit.main(ZygoteInit.java:560)
at dalvik.system.NativeStart.main(Native Method)
After that I've changed layout to:
<?xml version="1.0" encoding="utf-8"?>
<FrameLayout xmlns:android="http://schemas.android.com/apk/res/android"
android:id="@+id/map"
android:layout_width="match_parent"
android:layout_height="match_parent" />
and changed MyActivity to
super.onCreate(savedInstanceState);
setContentView(R.layout.main);
FragmentManager manager = getFragmentManager();
FragmentTransaction transaction = manager.beginTransaction();
transaction.add(R.id.map, MapFragment.newInstance());
transaction.commit();
As result, the application was started, but I didn't see the map.
Console log:
ERROR/Google Maps Android API(10369): Authorization failure.