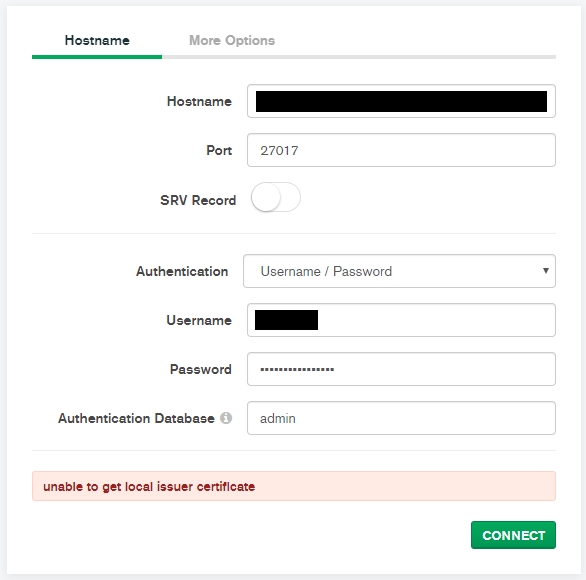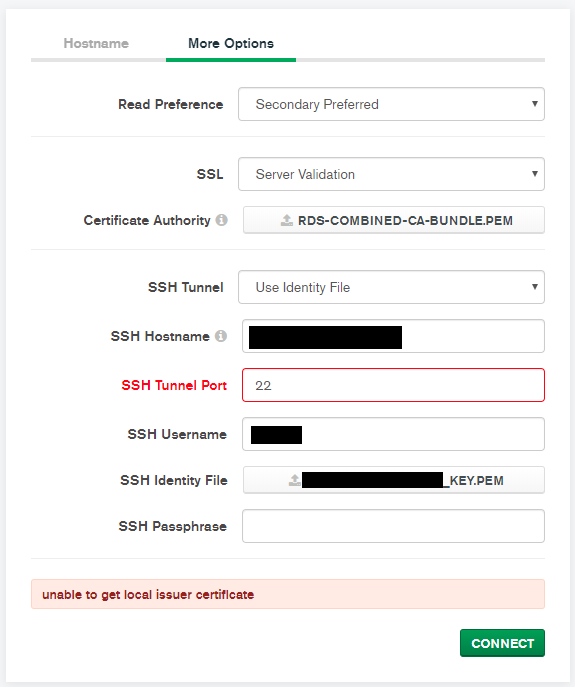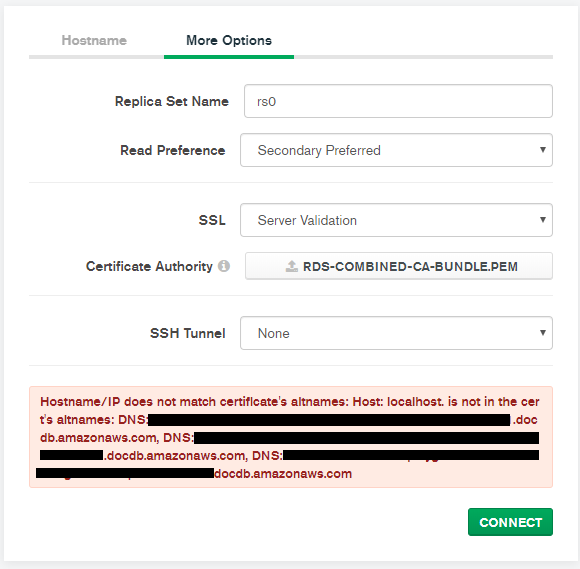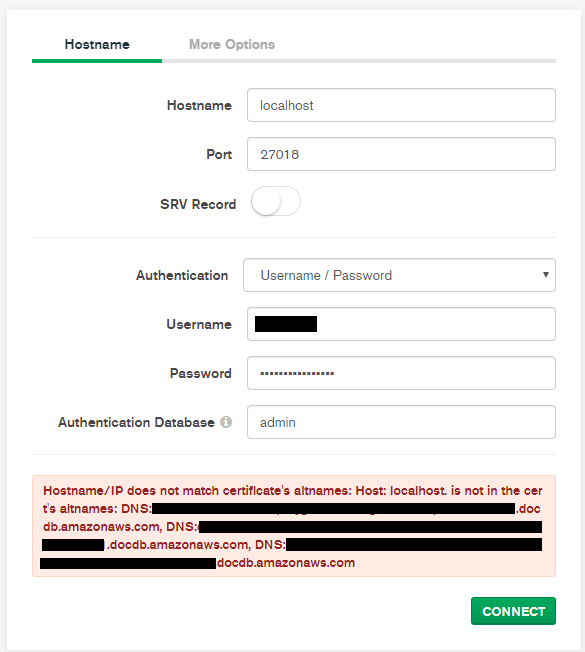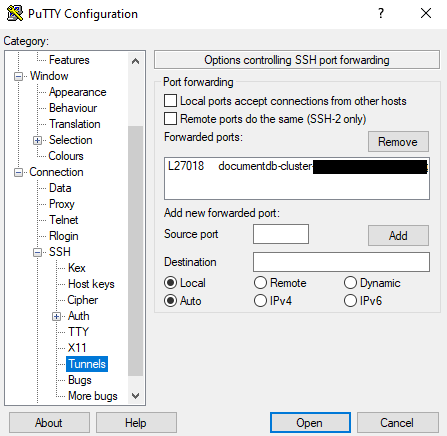I am new to mongoDB trying to setup tools for my new project. Most of my infrastructure run on AWS so i prefer to use AWS documentDB. I manage to connect to documentDB from EC2 both via mongo client or NodeJS aplication. but it would be good to mange documentDB from my Windows workstation using MongoDB Compass.
As we know, we can not direct connect any mongo client from outside AWS to DocumentDB Connecting to an Amazon DocumentDB Cluster from Outside an Amazon VPC
so we need SSH tunnel through EC2. I try many options but still fail... below are most likely 2 options:
Option 1: Connect using MongoDB Compass SSH tunnel
Error: unable to get local issuer certificate
both RDS-COMBINED-CA-BUNDLE.PEM and SSH Key already supplied so which one unable to get?
as red highlight on SSH port, I also tried to open another SSHD port on server and tried to connect using second port but still failed.
Option 2: Connect using Putty SSH tunnel
Error: Hostname/IP does not match certificate's altnames...
since MongoDB Compass need to connect to locathost to get into tunnel and i still can not find the way to supply --sslAllowInvalidHostnames options.
So, what i can do to get around this ?
MongoDB Compass: 1.25.0