I'm using shared preferences to store certain values for my app. I would like to see the file where the info is actually stored on my phone. I found many ways to do this on Eclipse, but I'm debugging on Android Studio. My phone is rooted. I read that having root access is important to read these types of files. If there is no way, then I will look up how to access the info through my program then output it to log cat. Hopefully, though, I can just view the file on the phone directly as it is much simpler. Thanks.
The Device File Explorer that is part of Android Studio 3.x is really good for exploring your preference file(s), cache items or database.
- Shared Preferences /data/data//shared_prefs directory
It looks something like this
To open The Device File Explorer:
Click View > Tool Windows > Device File Explorer or click the Device File Explorer button in the tool window bar.
From Android Studio , start Android Device Monitor, go to File Explorer, and browse "/data/data/< name of your package >/shared_prefs/". You will find the XML there... and also you can copy it for inspection.
If you have a non-rooted device it's not possible to do that directly from Android Studio. However, you can access the file with adb shell as long as your application is the debug version.
adb shell
run-as your.app.id
chmod 777 shared_prefs/your.app.id_preferences.xml
exit # return to default user
cp /data/data/your.app.id/shared_prefs/your.app.id_preferences.xml /sdcard
After that you can pull the file from /sdcard directory with adb.
UPDATE: Flipper
Flipper is a newer alternative from facebook. It has more features. And actively maintained
Stetho
You can use http://facebook.github.io/stetho/ for accessing your shared preferences while your application is in the debug mode. No Root
features:
- view and edit sharedpreferences
- view and edit sqLite db
- view view heirarchy
- monitor http network requests
- view stream from the device's screen
- and more....
Basic setup:
- in the build.gradle add
compile 'com.facebook.stetho:stetho:1.5.0' - in the application's onCreate() add
Stetho.initializeWithDefaults(this); - in Chrome on your PC go to the chrome://inspect/
You can also use @Jeffrey suggestion:
- Open Device File Explorer (Lower Right of screen)
- Go to
data/data/com.yourAppName/shared_prefs
Android Studio -> Device File Explorer (right bottom corner) -> data -> data -> {package.id} -> shared-prefs
Note: You need to connect mobile device to android studio and selected application should be in debug mode
This is an old post, but I though I should put a graphical answer here as the question is about viewing the SharedPreferences.xml using Android Studio. So here it goes.
Go to the Tools -> Android Device Monitor. Open the device monitor by clicking it.
Then you need to select the File Explorer tab in the device monitor. Find the data folder and find another data folder inside it. It will contain a folder having the name of your application package and there will be the desired SharedPreferences.xml.
Select the SharedPreferences.xml file and then pull and save the file in your computer using the button marked at the top-right corner of the image above.
I've used a device emulator.
You could simply create a special Activity for debugging purpose:
@SuppressWarnings("unchecked")
public void loadPreferences() {
// create a textview with id (tv_pref) in Layout.
TextView prefTextView;
prefTextView = (TextView) findViewById(R.id.tv_pref);
Map<String, ?> prefs = PreferenceManager.getDefaultSharedPreferences(
context).getAll();
for (String key : prefs.keySet()) {
Object pref = prefs.get(key);
String printVal = "";
if (pref instanceof Boolean) {
printVal = key + " : " + (Boolean) pref;
}
if (pref instanceof Float) {
printVal = key + " : " + (Float) pref;
}
if (pref instanceof Integer) {
printVal = key + " : " + (Integer) pref;
}
if (pref instanceof Long) {
printVal = key + " : " + (Long) pref;
}
if (pref instanceof String) {
printVal = key + " : " + (String) pref;
}
if (pref instanceof Set<?>) {
printVal = key + " : " + (Set<String>) pref;
}
// Every new preference goes to a new line
prefTextView.append(printVal + "\n\n");
}
}
// call loadPreferences() in the onCreate of your Activity.
Another simple way would be using a root explorer app on your phone.
Then go to /data/data/package_name/shared_preferences_folder/name_of your_preferences.xml, you can use ES File explorer, and go to the root of your device, not SD card.
To open shared preference in android studio
Open device explorer file from right side- data>data> >shared_prefs
find the attached image for more description
data/data/[YOUR_APP_PACKAGE]/shared_prefs/ –
Jeanelle In the Device File Explorer follow the below path :-
/data/data/com.**package_name**.test/shared_prefs/com.**package_name**.test_preferences.xml
Single or Multiple Shared Preference Files
If you have multiple Shared Preference files, then here is a good way to show all of them, but you can just pass in 1 filename, too.
loadSharedPrefs("pref_name");loadSharedPrefs("shared_pref1", "shared_pref2", "shared_pref3");
Choose one of the following to suit your needs...
Single-Type Values
public void loadSharedPrefs(String ... prefs) {
// Logging messages left in to view Shared Preferences. I filter out all logs except for ERROR; hence why I am printing error messages.
Log.i("Loading Shared Prefs", "-----------------------------------");
Log.i("----------------", "---------------------------------------");
for (String pref_name: prefs) {
SharedPreferences preference = getSharedPreferences(pref_name, MODE_PRIVATE);
for (String key : preference.getAll().keySet()) {
Log.i(String.format("Shared Preference : %s - %s", pref_name, key),
preference.getString(key, "error!"));
}
Log.i("----------------", "---------------------------------------");
}
Log.i("Finished Shared Prefs", "----------------------------------");
}
Multiple-Type Values
public void loadSharedPrefs(String ... prefs) {
// Define default return values. These should not display, but are needed
final String STRING_ERROR = "error!";
final Integer INT_ERROR = -1;
// ...
final Set<String> SET_ERROR = new HashSet<>(1);
// Add an item to the set
SET_ERROR.add("Set Error!");
// Loop through the Shared Prefs
Log.i("Loading Shared Prefs", "-----------------------------------");
Log.i("------------------", "-------------------------------------");
for (String pref_name: prefs) {
SharedPreferences preference = getSharedPreferences(pref_name, MODE_PRIVATE);
Map<String, ?> prefMap = preference.getAll();
Object prefObj;
Object prefValue = null;
for (String key : prefMap.keySet()) {
prefObj = prefMap.get(key);
if (prefObj instanceof String) prefValue = preference.getString(key, STRING_ERROR);
if (prefObj instanceof Integer) prefValue = preference.getInt(key, INT_ERROR);
// ...
if (prefObj instanceof Set) prefValue = preference.getStringSet(key, SET_ERROR);
Log.i(String.format("Shared Preference : %s - %s", pref_name, key),
String.valueOf(prefValue));
}
Log.i("------------------", "-------------------------------------");
}
Log.i("Loaded Shared Prefs", "------------------------------------");
}
}
Logcat Output
My Shared Preference values are all String, but this is the output using either of the 2 methods above...
I/Loading Shared Prefs﹕ -----------------------------------
I/------------------﹕ -------------------------------------
I/Shared Preference : FAVORITE - 135397﹕ Jurassic World
I/Shared Preference : FAVORITE - 87101﹕ Terminator Genisys
I/Shared Preference : FAVORITE - 177677﹕ Mission: Impossible – Rogue Nation
I/------------------﹕ -------------------------------------
I/Shared Preference : WATCHED - 177677﹕ Mission: Impossible – Rogue Nation
I/Shared Preference : WATCHED - 157336﹕ Interstellar
I/Shared Preference : WATCHED - 135397﹕ Jurassic World
I/Shared Preference : WATCHED - 87101﹕ Terminator Genisys
I/------------------﹕ -------------------------------------
I/Shared Preference : WILL_WATCH - 211672﹕ Minions
I/Shared Preference : WILL_WATCH - 102899﹕ Ant-Man
I/------------------﹕ -------------------------------------
I/Loaded Shared Prefs﹕ ------------------------------------
Run the application in Emulator after you insert some data, just close the application.
Now open the DDMS or Android Monitor and select your emulator, on the right side you can see the File Explorer, look for Data folder in it and look for your application package that you have created, in that you can find the shared preference file open it , you can see the XML file, click it and click the pull a file from the device button in the top right corner.
The XML file will be saved in your desired location, then you can open it using any editor like notepad++ and can view the data you have entered.
In Android Studio 3:
- Open Device File Explorer (Lower Right of screen).
- Go to data/data/com.yourAppName/shared_prefs.
or use Android Debug Database
If you're using an emulator you can see the sharedPrefs.xml file on the terminal with this commands:
adb rootcat /data/data/<project name>/shared_prefs/<xml file>
after that you can use adb unroot if you dont want to keep the virtual device rooted.
I always find these commands useful in console:
Find the correct file name
adb shellls /data/data/com.your.package/shared_prefsGet the file to local directory
adb pull /data/data/com.your.package/shared_prefs/the_file_you_want $local_dirCheck it in your
$local_dir.
ls command will print: ls: /data/data/com.your.package/shared_prefs: Permission denied. You can change ls to cd. But the next command also cannot receive a file. Tested on emulator. To fix you should root the emulator/device. Of course, rooting is a dangerous operation. Then you should unroot. –
Sondra Shared Preferences File path for Android Emulator in Mac
/Users/"UserName"/Documents/AndroidStudio/DeviceExplorer/"EmulatorName"/data/data/com.app.domain/shared_prefs/
© 2022 - 2024 — McMap. All rights reserved.

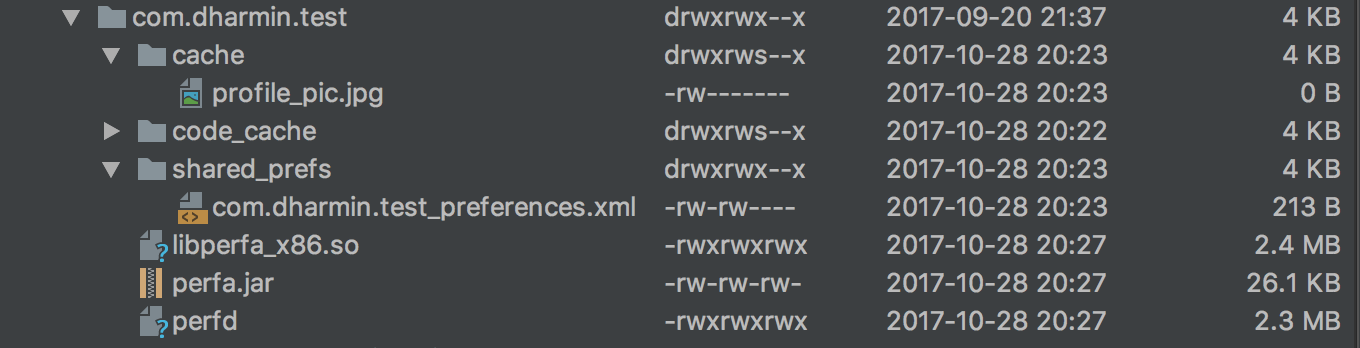
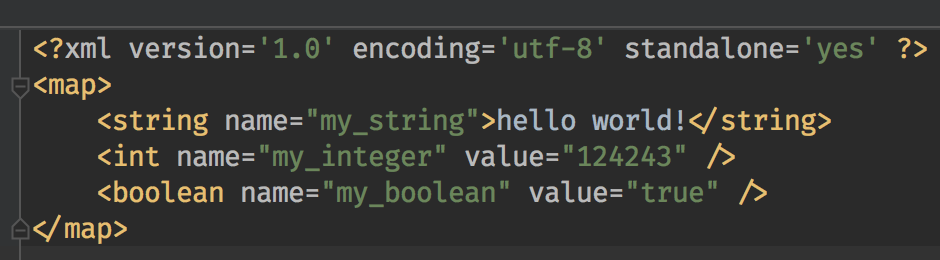
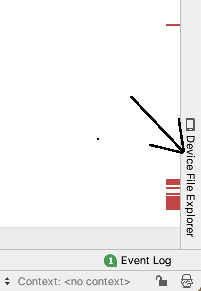
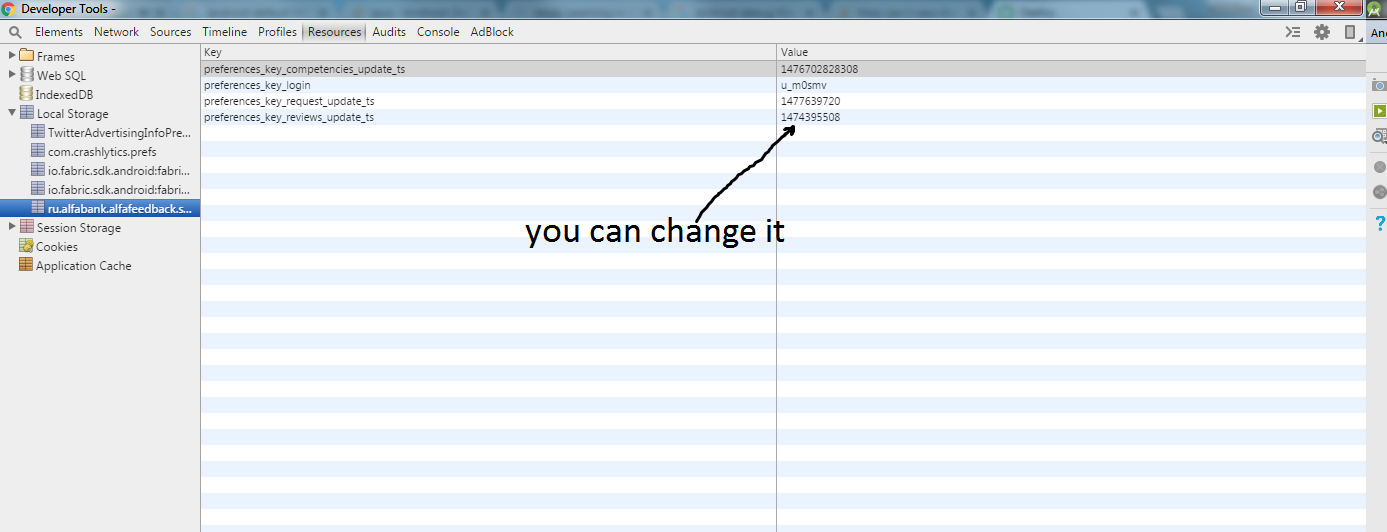
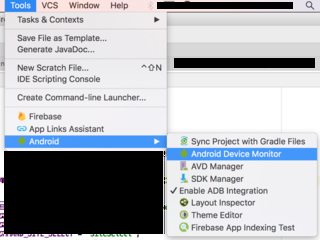
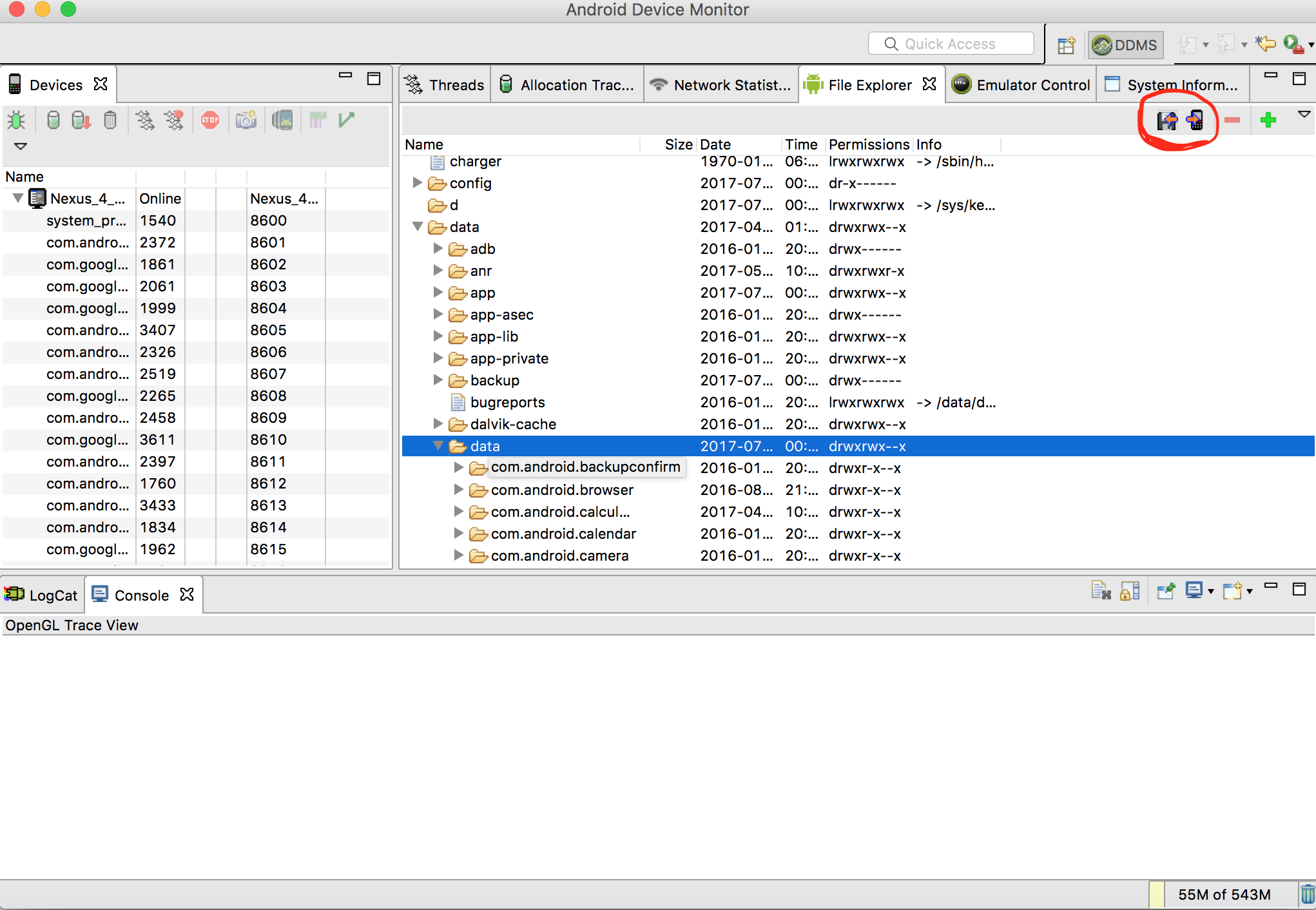
adb pull /data/data/<packagename>/shared_prefs/prefs.xml– Snore