The problem
We're running IIS on Windows 8.1 with Update. We're at the Orchard CMS first time setup screen, and IIS is giving 401s for all static content. We have read the following to no avail:
- IIS 7.5 no images css js showing
- IIS 7.5 no images css js showing
- The official Orchard deployment documentation
Based on those, this is what I have tried that doesn't work.
- Turn on the IIS feature to Serve Static Content.
- Give IIS_IUSRS permission to Read, write & execute.
- Give the site's application pool permission to Read, write & execute.
What does work though is the nuclear option: to give Everyone the Read permission (unless we want to proceed with the Orchard setup; then we need to give Everyone even more permissions.) That leads me to believe that I must give permission to some principle with less scope than Everyone but more scope than both IIS_IUSRS and the application pool combined.
Who/what is that principle?
Pictures to show the problem
We receive a 401 on ..\Themes\SafeMode\Styles\site.css

The task manager confirms that the site is running as the orchard user.

The security properties of the ..\Themes\SafeMode\Styles\ directory gives Read permission to orchard.

Why does it only work when we give Read permission to Everyone?

 .
.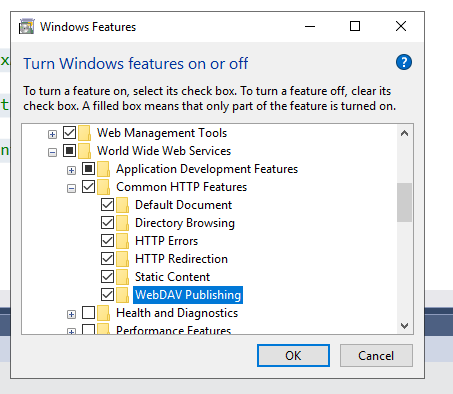
system.webServersection of the main web.config to cause a 401. Further, thesystem.web > authenticationis just standard Forms auth and won't have anything to do with it. – Sophister