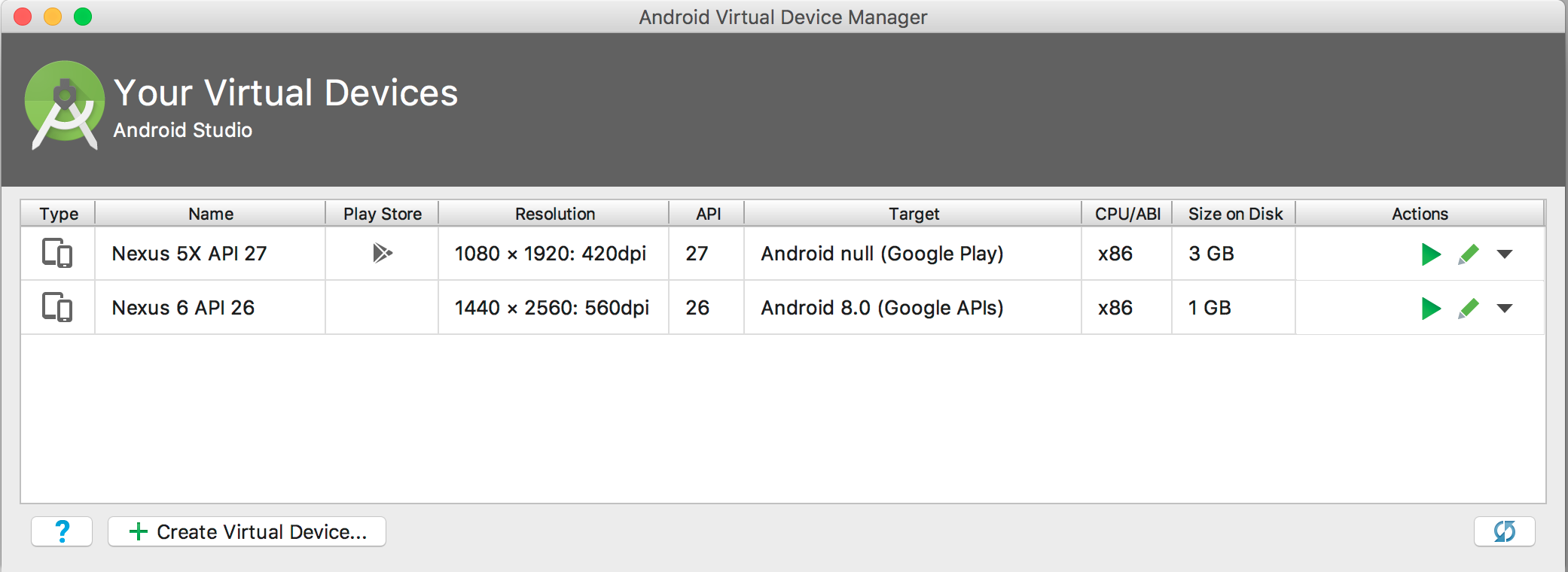I've been trying to install google maps for react-native for a week an still no success. I've searched and tried the solutions in the react-native-maps github issue but still I get a blank page.
What I do:
react-native init myapp
npm install
yarn add react-native-maps
react-native link react-native-maps
In Google Console APIs -> Create new Project -> Enable Google Maps Android API, Google Maps JavaScript API and Places API -> Create credentials
In AndroidManifest.xml
<application>
....
<meta-data
android:name="com.google.android.geo.API_KEY"
android:value="XXX"/>
</application>
package.json
{
"name": "maps",
"version": "0.0.1",
"private": true,
"scripts": {
"start": "node node_modules/react-native/local-cli/cli.js start",
"test": "jest"
},
"dependencies": {
"react": "16.0.0",
"react-native": "0.50.4",
"react-native-maps": "^0.18.3"
},
"devDependencies": {
"babel-jest": "21.2.0",
"babel-preset-react-native": "4.0.0",
"jest": "21.2.1",
"react-test-renderer": "16.0.0"
},
"jest": {
"preset": "react-native"
}
}
App.js
import React, { Component } from 'react';
import {
StyleSheet,
Text,
View
} from 'react-native';
import MapView from 'react-native-maps'
export default class App extends Component {
render() {
return (
<View style={styles.container}>
<MapView
style={styles.map}
region={{
latitude: 37.78825,
longitude: -122.4324,
latitudeDelta: 0.015,
longitudeDelta: 0.0121,
}}
>
</MapView>
</View>
);
}
}
const styles = StyleSheet.create({
container: {
...StyleSheet.absoluteFillObject,
alignItems: 'center',
},
map: {
...StyleSheet.absoluteFillObject,
},
});
Edit: Because some people asked me for stack trace: Sample 1