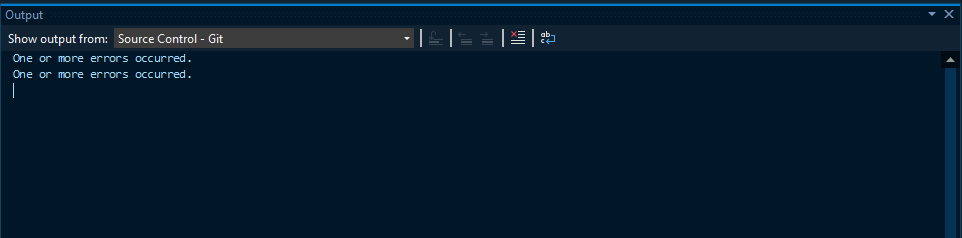Ran Visual Studio Installer for the following:
- Added 'Desktop Development with C++'
- Updated VS to the latest version 17.1.4
Now when I load any project, it is no longer under source control. In the Git output window, I get a very helpful "One or more errors occurred".
Using the Bitbucket as source control provider.
I've tried going to the Git menu and the only enabled options are to create a repo or connect to a local repo. I've tried connecting to local with no results.
Is there a way I can find out what the errors are?