Inspired by this approach, shown by SiddharthRout, I managed to find the following solution using SendMessage and FindWindow:
Option Explicit
Private Declare Function FindWindow Lib "user32" Alias "FindWindowA" _
(ByVal lpClassName As String, ByVal lpWindowName As String) As Long
Private Declare Function FindWindowEx Lib "user32" Alias "FindWindowExA" _
(ByVal hWnd1 As Long, ByVal hWnd2 As Long, ByVal lpsz1 As String, _
ByVal lpsz2 As String) As Long
Private Declare Function GetWindowText Lib "user32" Alias "GetWindowTextA" _
(ByVal hwnd As Long, ByVal lpString As String, ByVal cch As Long) As Long
Private Declare Function GetWindowTextLength Lib "user32" Alias _
"GetWindowTextLengthA" (ByVal hwnd As Long) As Long
Private Declare Function SendMessage Lib "user32" Alias "SendMessageA" _
(ByVal hwnd As Long, ByVal wMsg As Long, ByVal wParam As Long, lParam As Any) As Long
Const WM_SETTEXT = &HC
Const BM_CLICK = &HF5
Public Sub subSetconditionalCompilationArguments()
Dim strArgument As String
Dim xlApp As Object
Dim wbTarget As Object
Dim lngHWnd As Long, lngHDialog As Long
Dim lngHEdit As Long, lngHButton As Long
strArgument = "PACKAGE_1 = 1"
Set xlApp = CreateObject("Excel.Application")
xlApp.Visible = False
Set wbTarget = xlApp.Workbooks.Open("C:\Temp\Sample.xlsb")
'Launch the VBA Project Properties Dialog
xlApp.VBE.CommandBars(1).FindControl(ID:=2578, recursive:=True).Execute
'Get the handle of the "VBAProject" Window
lngHWnd = FindWindow("#32770", vbNullString)
If lngHWnd = 0 Then
MsgBox "VBAProject Property Window not found!"
GoTo Finalize
End If
'Get the handle of the dialog
lngHDialog = FindWindowEx(lngHWnd, ByVal 0&, "#32770", vbNullString)
If lngHDialog = 0 Then
MsgBox "VBAProject Property Window could not be accessed!"
GoTo Finalize
End If
'Get the handle of the 5th edit box
lngHEdit = fctLngGetHandle("Edit", lngHDialog, 5)
If lngHEdit = 0 Then
MsgBox "Conditional Compilation Arguments box could not be accessed!"
GoTo Finalize
End If
'Enter new argument
SendMessage lngHEdit, WM_SETTEXT, False, ByVal strArgument
DoEvents
'Get the handle of the second button box (=OK button)
lngHButton = fctLngGetHandle("Button", lngHWnd)
If lngHButton = 0 Then
MsgBox "Could not find OK button!"
GoTo Finalize
End If
'Click the OK Button
SendMessage lngHButton, BM_CLICK, 0, vbNullString
Finalize:
xlApp.Visible = True
'Potentially save the file and close the app here
End Sub
Private Function fctLngGetHandle(strClass As String, lngHParent As Long, _
Optional Nth As Integer = 1) As Long
Dim lngHandle As Long
Dim i As Integer
lngHandle = FindWindowEx(lngHParent, ByVal 0&, strClass, vbNullString)
If Nth = 1 Then GoTo Finalize
For i = 2 To Nth
lngHandle = FindWindowEx(lngHParent, lngHandle, strClass, vbNullString)
Next
Finalize:
fctLngGetHandle = lngHandle
End Function


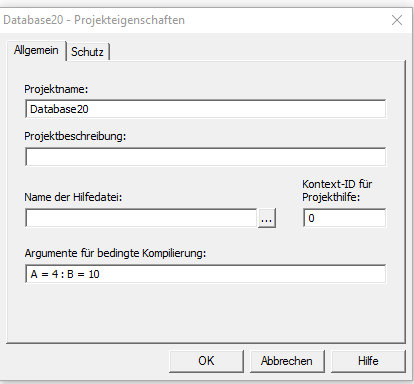
#CONSTIs always scoped locally. :-( – Micronesian