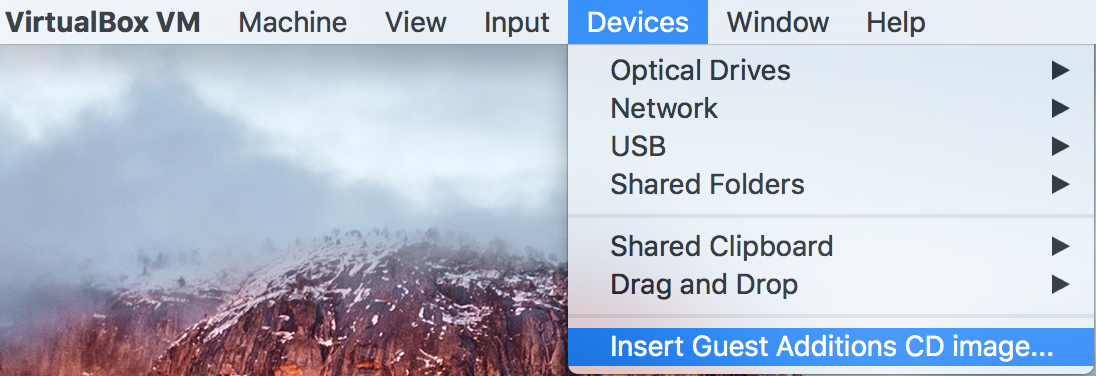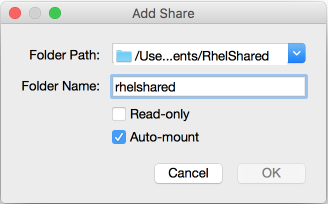For VirtualBox(5.0.24) Host=Mac(El Capitan) and Guest=RHEL(7.2)
Start up your RHEL Guest VM and open up a Terminal. Make sure you have the Developer Tools installed.
sudo yum groupinstall 'Developer Tools'
And the Kernel headers package so that the Guest Additions script can update your kernel.
sudo yum install kernel-devel*
Once you have the prereqs in place its time to install the Guest Additions. With your running VM selected go to the VirtualBox menu and select Devices --> Insert Guest Additions CD image...
![enter image description here]()
Allow a few seconds for the mount to occur and the install script to kick off. Once they have click the "Run" button in the dialog that popped up in your Guest VM.
After the script finishes right click the CD Icon on the Desktop and choose Eject. Then Shutdown the Guest VM.
Create the Shared folder in you Host system using Terminal, I usually put it in my Documents folder, and make sure that your user can access it.
sudo mkdir ~/Documents/RhelShared
sudo chmod 755 <user> ~/Documents/RhelShared
In the Oracle VM Virtual Box Manager select your VM and then click on the "Shared folders" configuration element. In the next dialog click on the Add Folder icon to the right of the Folders List.
Then in the popup window select the Host Folder you just created as the Folder Path and give it a Folder Name that will be used by the Guest VM, also tick the "Auto Mount" check-box.
![enter image description here]()
After rebooting the Guest VM launch a terminal on the Host and check the user that is associated with the running VirtualBox Guest process is either your user, very likely, or in a group with access to the Shared folder.
ps aux | grep VirtualBoxVM
Then as per several of the previous answers in a Terminal on the Guest VM add your user to the vboxsf group.
sudo usermod -a -G vboxsf <user>
Log out and in again to pickup the change.
The shared folder should now be available and accessible as sf_rhelshared assuming you used the same names as I did in the popup window above.