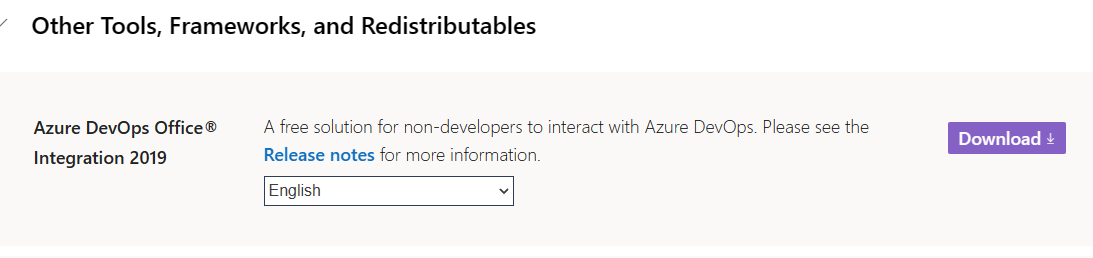Using Excel 2010 and TFS 2010. I've been using the "Team" tab in Excel for quite a while now (very useful!). Today, the "Refresh" took ages and I couldn't use Excel so I killed the process in Task Manager. I reopened Excel and the Team tab was missing. I added it back in File > Options > Add Ins > Manage COM Add Ins > Go > selected the Team Foundation Add-In and the Team tab is back. I can create/view lists etc. However, when I close and reopen Excel the Team tab is missing again.
How do I make the Team tab stay on the ribbon bar even when closing & reopening Excel?