I am having issues building an app because node-sass keeps failing with the error.
ERROR in Missing binding /Users/warren/Sites/random-docs/my-cms/node_modules/node-sass/vendor/darwin-x64-11/binding.node
Node Sass could not find a binding for your current environment: OS X 64-bit with Node 0.10.x
I have tried running
npm rebuild node-sass
which says
Binary is fine; exiting.
When running node -v I get v6.2.2
Which is different to what the sass error says "Node 0.10.x". I can't figure out why it is getting the wrong version. I have also tried removing the node_modules folder and running npm update or npm install, both of which did not resolve the issue. Any ideas?

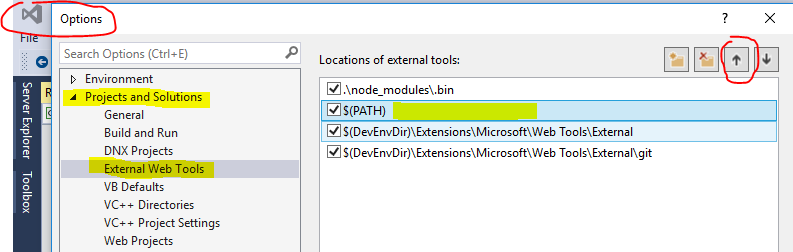
nvm? If you are sometimes it messes up some of the npm module paths and they try using a version, different that the current one. If not you could always try removing thenode_modulesfolder and installing the dependencies again – Kneepan~/.node-gypor~/.npmfolder? Mentioned below. – Dygertnode_modulesdirectory and also runningnpm install, followed bynpm rebuild node-sass --force, but to of no avail. I installed node via npm. But, for some reason, my build environment thinks I need a Linux build even though I'm running on Mac OS X:Module build failed: Error: Missing binding /frontend/node_modules/node-sass/vendor/linux-x64-57/binding.node Node Sass could not find a binding for your current environment: Linux 64-bit with Node.js 8.x Found bindings for the following environments: - OS X 64-bit with Node.js 8.x– Strage