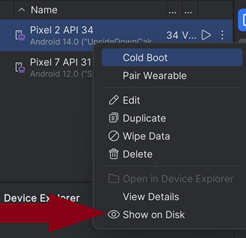I have an error due to the contents of a file stored in internal storage on my Android Emulator. (I wrote it to file). Is there a way I can view the internal storage used by my app in windows?
I've searched through my whole project folder, sdk, workspace etc and cant find anything. I saw someone in another question say it was in the /data folder, but i dont know where to look for that either.
Thanks