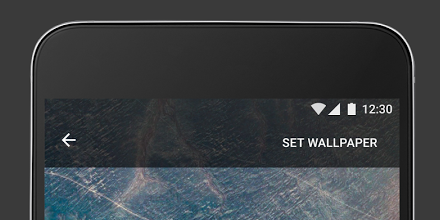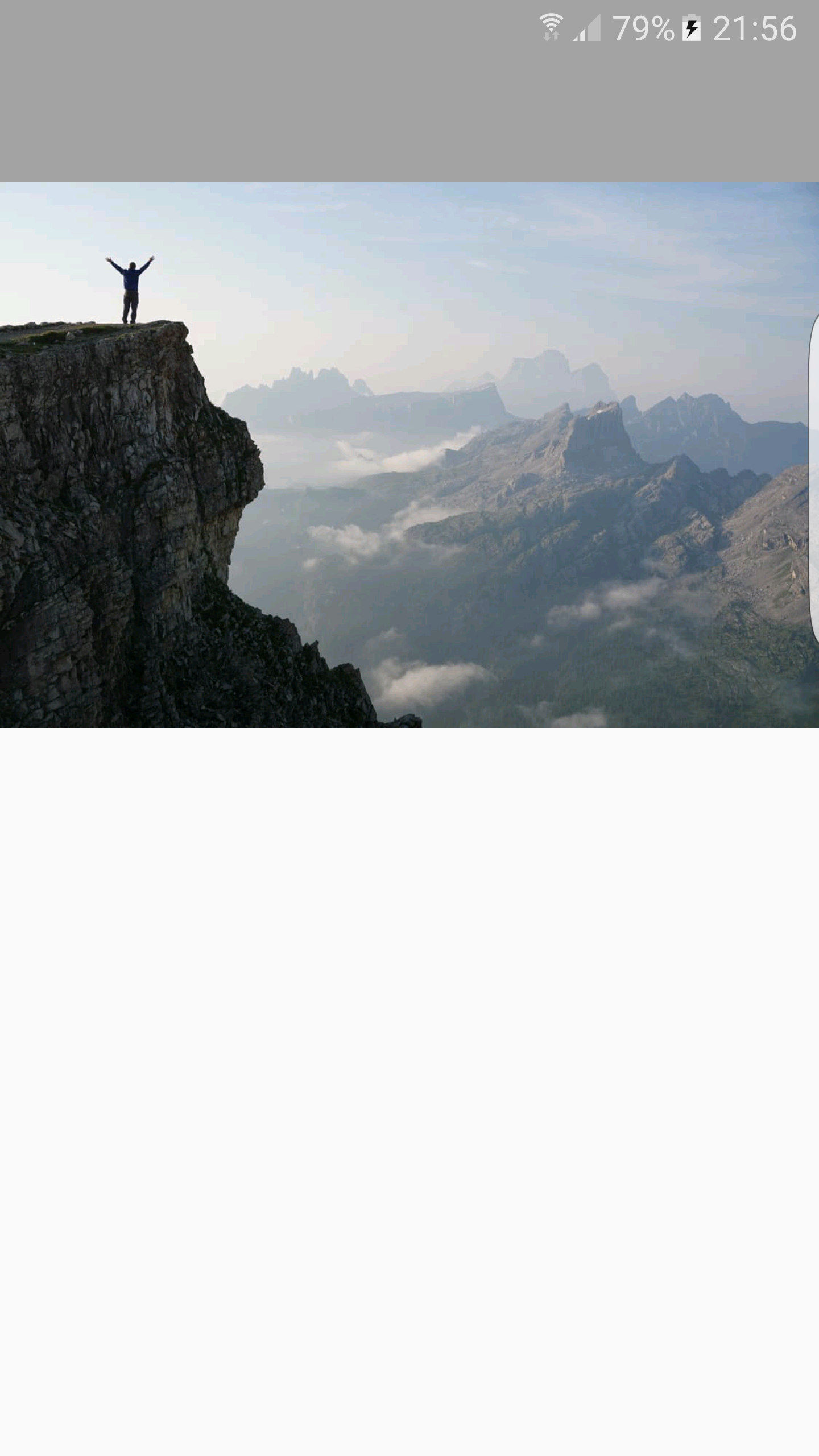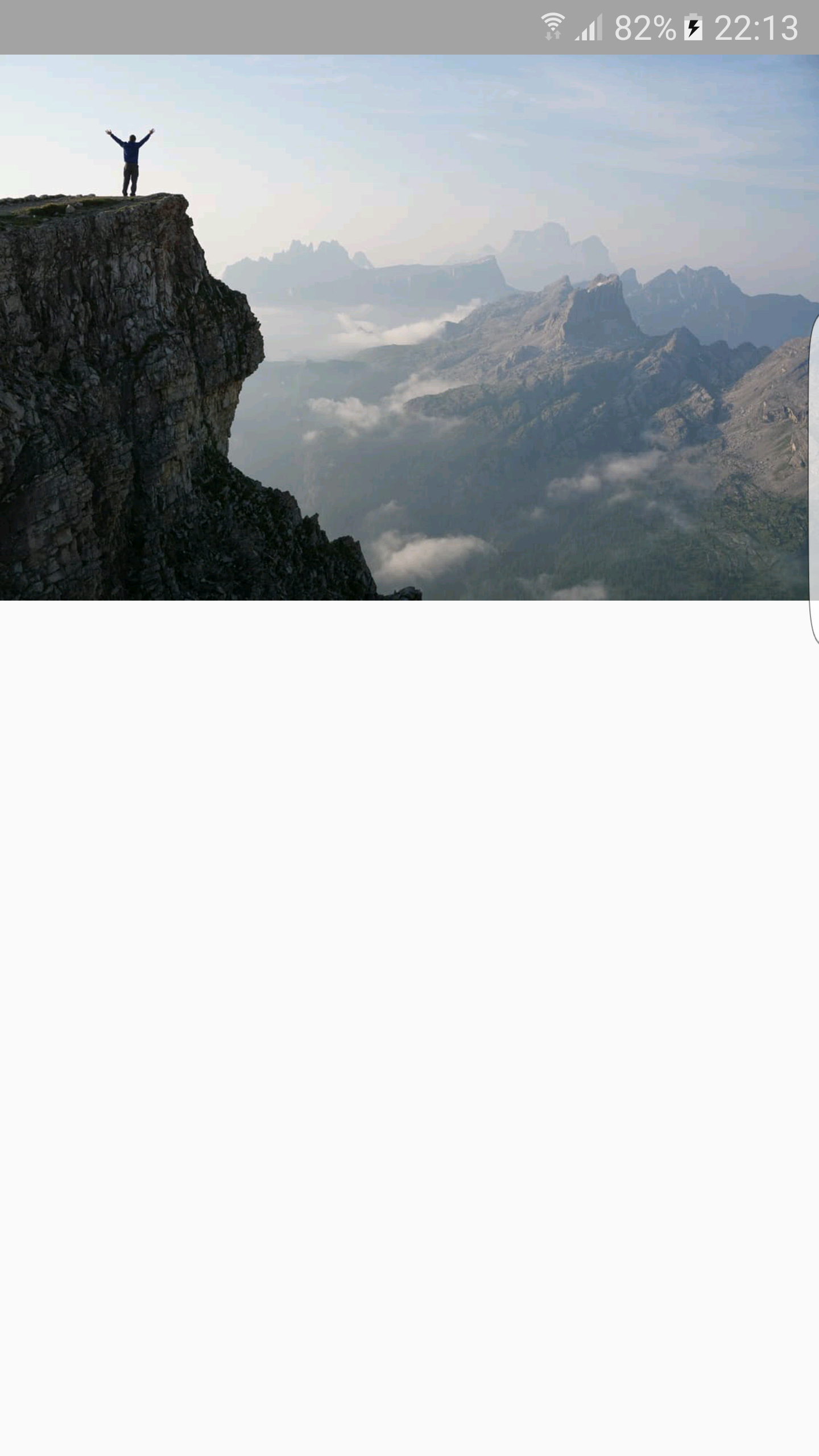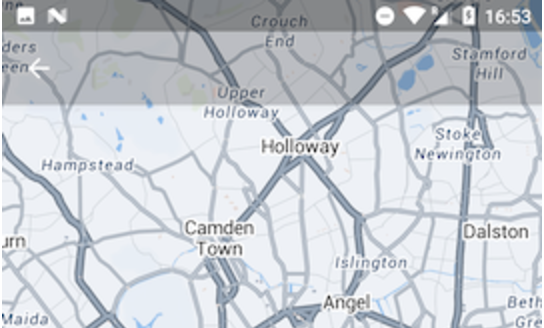I'd like to integrate something like this:
And I've done it like this, but I can't seem to put the imageview below the toolbar. Without the toolbar, I can make it under the status bar, but combining these two are impossible.
Here's my layout:
<?xml version="1.0" encoding="utf-8"?>
<LinearLayout xmlns:android="http://schemas.android.com/apk/res/android"
xmlns:tools="http://schemas.android.com/tools"
android:layout_width="match_parent"
android:layout_height="match_parent"
android:orientation="vertical"
android:fitsSystemWindows="true"
tools:context="com.project.android.PhotoActivity">
<android.support.v7.widget.Toolbar
android:id="@+id/photo_tl"
android:layout_width="match_parent"
android:layout_height="?attr/actionBarSize"
android:background="#59000000"
tools:ignore="UnusedAttribute" />
<ImageView
android:id="@+id/photo_image"
android:layout_width="match_parent"
android:layout_height="match_parent"
android:adjustViewBounds="true"
android:scaleType="fitStart" />
</LinearLayout>
In my activity, I've done the following:
getWindow().getDecorView().setSystemUiVisibility(
View.SYSTEM_UI_FLAG_LAYOUT_STABLE
| View.SYSTEM_UI_FLAG_LAYOUT_FULLSCREEN);
I've also declared an styles-v21.xml file:
<style name="Project.Photo" parent="Project.Light">
<item name="android:windowDrawsSystemBarBackgrounds">true</item>
<item name="android:statusBarColor">#59000000</item>
</style>
And set it as default style for PhotoActivity. I've already tried putting the toolbar in a FrameLayout, but doing that my toolbar simply hides, like this:
Thanks in advance.
Got that fixed, but toolbar is overlapping the status bar. Is there anyway to fix the padding? If I use android:fitsSystemWindows="true", status bar isn't translucent anymore.