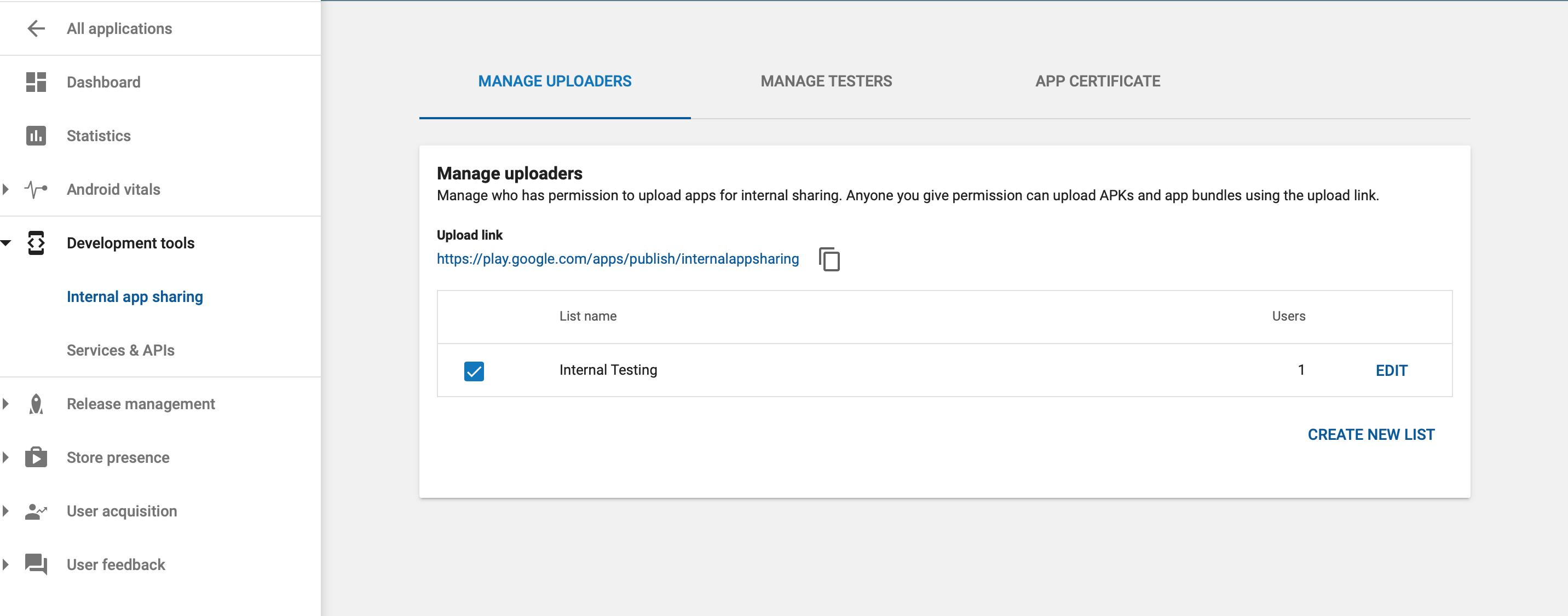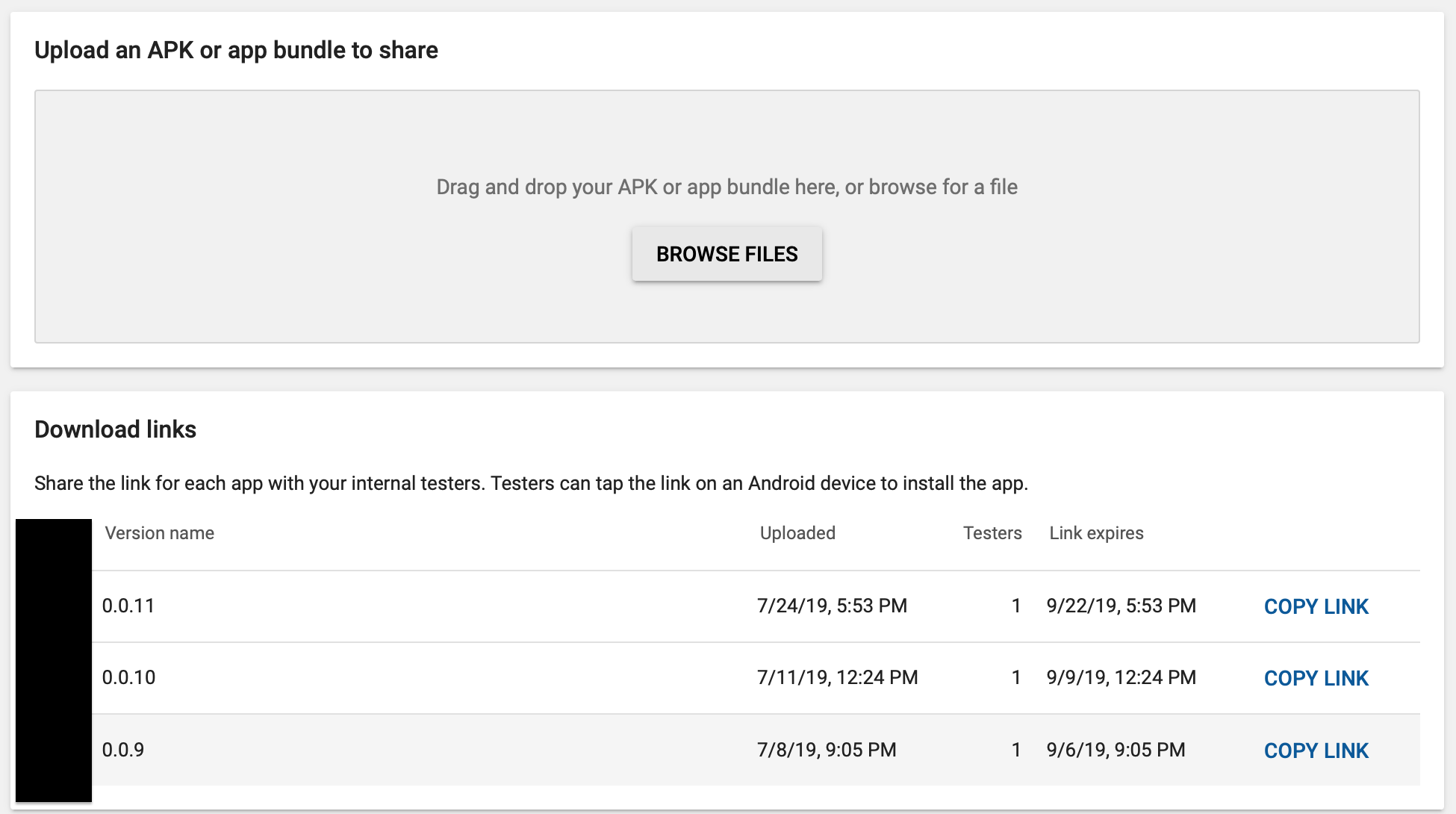Let's say I have the app in Google Play Store with version 1.0.
In the new version (1.1) I would like to upgrade the database with new columns.
Database upgrading is a common crash in my application because users in previous version (1.0) doesn't have the new columns in the database.
I have tried to use the Google Play Store's beta testing feature, but the problem is there is no effective way (or at least I haven't found one yet) to do the following:
Install a the current stable version (1.0) to the tester's device, then update the application to (1.1) - let's say we got an error during the playtest of the new updated version (1.1), I repair it (1.2) and I would like to repeat the procedure, I would like to install the 1.0 stable app to the tester's device and yet again I would like to update the app to 1.2 (with the resolved error)
The only way (as far as I concern) is to remove the beta tester from the beta testing list (could take hours to refresh in Google Play systems), re-download the 1.0 application, re-add the tester to the beta testing list, (again waiting hours) and download the new 1.2 application.
Is there a more sophisticated way to test app version updates?
Thanks in advance.
EDIT:
It would be nice if I could do this with other people testing my app. So the less programing and command prompt usage needed the solution is the better.